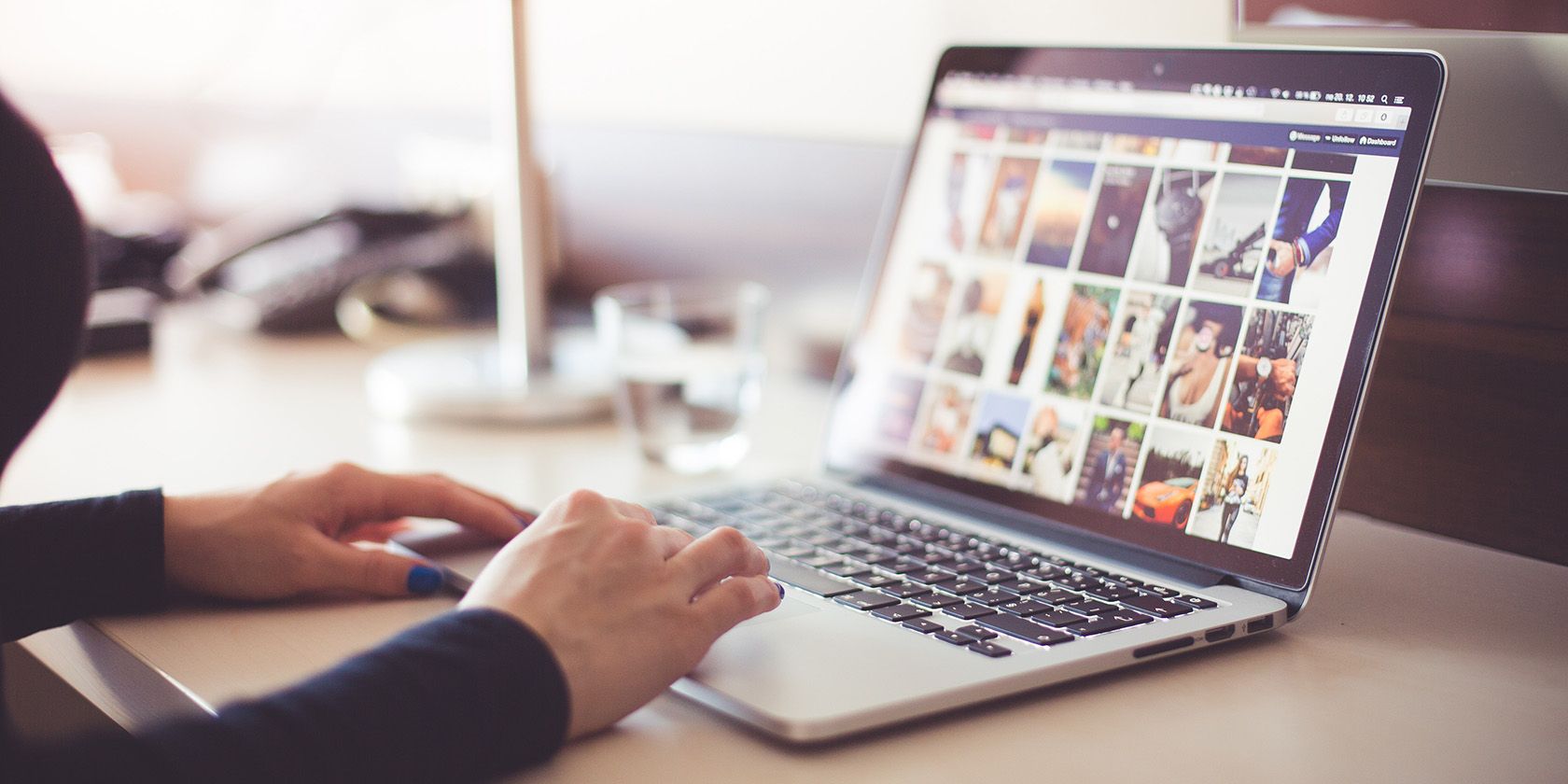
YL Computing's Guide: Effortless Printer Installation & Configuration Steps

[\Frac{b}{6} = 9 \
The Windows 10 display settings allow you to change the appearance of your desktop and customize it to your liking. There are many different display settings you can adjust, from adjusting the brightness of your screen to choosing the size of text and icons on your monitor. Here is a step-by-step guide on how to adjust your Windows 10 display settings.
1. Find the Start button located at the bottom left corner of your screen. Click on the Start button and then select Settings.
2. In the Settings window, click on System.
3. On the left side of the window, click on Display. This will open up the display settings options.
4. You can adjust the brightness of your screen by using the slider located at the top of the page. You can also change the scaling of your screen by selecting one of the preset sizes or manually adjusting the slider.
5. To adjust the size of text and icons on your monitor, scroll down to the Scale and layout section. Here you can choose between the recommended size and manually entering a custom size. Once you have chosen the size you would like, click the Apply button to save your changes.
6. You can also adjust the orientation of your display by clicking the dropdown menu located under Orientation. You have the options to choose between landscape, portrait, and rotated.
7. Next, scroll down to the Multiple displays section. Here you can choose to extend your display or duplicate it onto another monitor.
8. Finally, scroll down to the Advanced display settings section. Here you can find more advanced display settings such as resolution and color depth.
By making these adjustments to your Windows 10 display settings, you can customize your desktop to fit your personal preference. Additionally, these settings can help improve the clarity of your monitor for a better viewing experience.
Post navigation
What type of maintenance tasks should I be performing on my PC to keep it running efficiently?
What is the best way to clean my computer’s registry?
Also read:
- [New] Compreranse Google Meet's Board Features for Compelling Remote Collaboration on All Platforms for 2024
- [New] Nurturing Nature in the Metropolis A New Paradigm for Cities
- 2024 Approved Top Ps3 Emulators Your Gateway to Classic Games
- Budget-Friendly Performance: The Ultimate Review of the Feature-Rich Dell G5 5090 for Gamers on a Shoestring
- CHKDSKを使用したRAWドライブの修復方法:解決策とその限界
- Comment Transférer L'Opération Système De Votre SSD Vers Un Nouvel SSD Sous Windows 11/10/8/7
- Complete Guide to Formatting Your Hard Drive on Windows 11
- In 2024, How to Fake Snapchat Location without Jailbreak On Nubia Z50S Pro | Dr.fone
- Quick Tips for Navigating Menus in EmEditor: Mastering the Keypad Selection Feature From 1 To
- Recuperation De Fichiers MP4 Sur Un PC : 3 Méthodes Pour Windows 11, 10, 8 & 7
- Restore Lost Data on Your USB Stick without Using Any Apps - Step by Step Tutorial
- Samsung Galaxy Versus Apple: Ultra-Smartwatch Showdown | Expert Analysis and Buying Guide
- The New Wave of Coding Excellence AV1 vs VP9 Face-Off
- Top 11 Free Apps to Check IMEI on Itel Phones
- ネット上で失われたページの謎を解く: 404エラー指南
- Title: YL Computing's Guide: Effortless Printer Installation & Configuration Steps
- Author: Timothy
- Created at : 2025-03-02 17:46:49
- Updated at : 2025-03-07 18:46:05
- Link: https://win-manuals.techidaily.com/yl-computings-guide-effortless-printer-installation-and-configuration-steps/
- License: This work is licensed under CC BY-NC-SA 4.0.