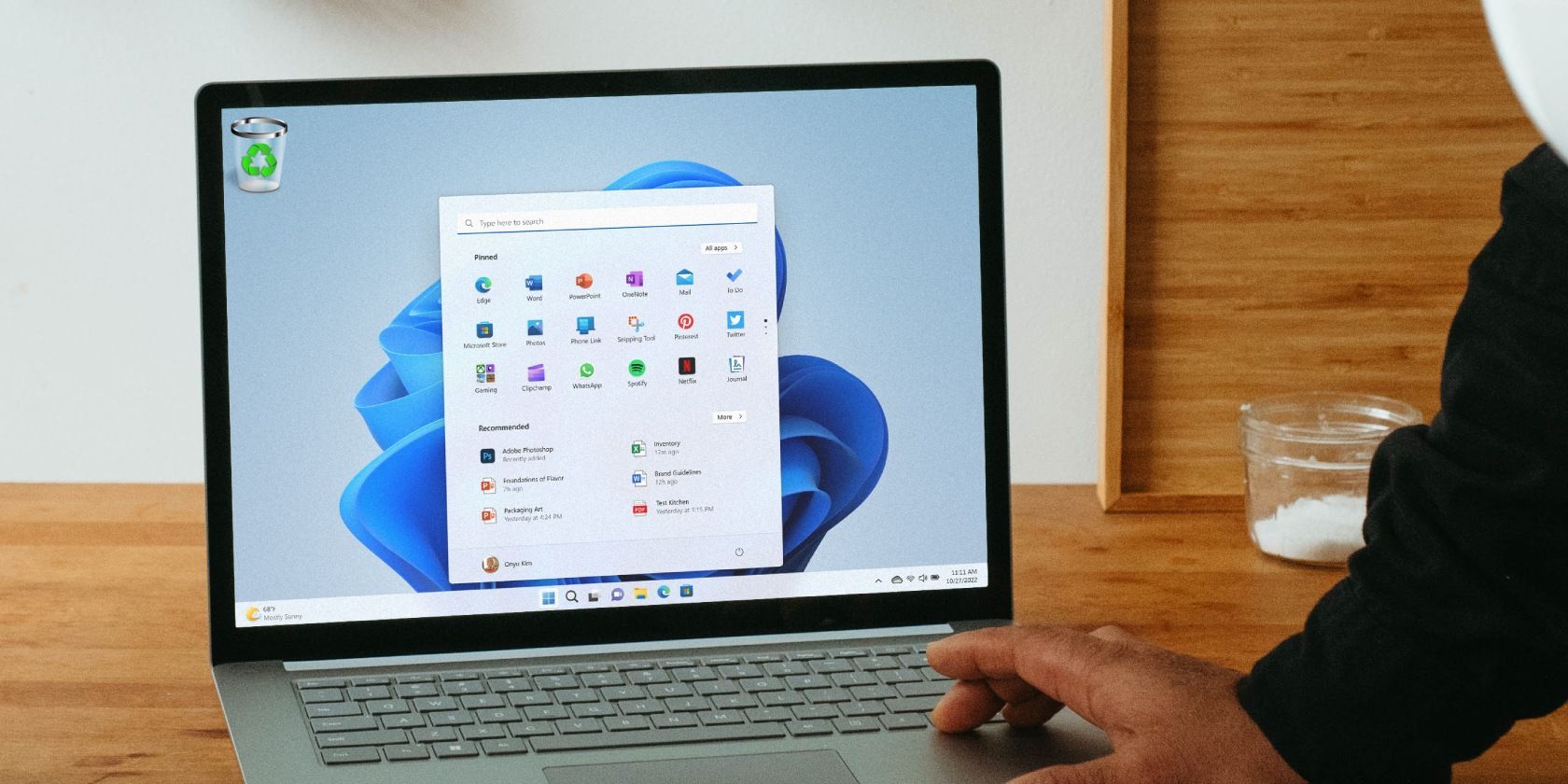
Understanding the Root Causes of Intermittent Keyboard Failures - Insights From YL Computing

Mastering Display Customization on Windows [Student]: What Is the Value of (B ) if It Satisfies the Equation (\Frac{b}{6} = 9 )?
The Windows 10 display settings allow you to change the appearance of your desktop and customize it to your liking. There are many different display settings you can adjust, from adjusting the brightness of your screen to choosing the size of text and icons on your monitor. Here is a step-by-step guide on how to adjust your Windows 10 display settings.
1. Find the Start button located at the bottom left corner of your screen. Click on the Start button and then select Settings.
2. In the Settings window, click on System.
3. On the left side of the window, click on Display. This will open up the display settings options.
4. You can adjust the brightness of your screen by using the slider located at the top of the page. You can also change the scaling of your screen by selecting one of the preset sizes or manually adjusting the slider.
5. To adjust the size of text and icons on your monitor, scroll down to the Scale and layout section. Here you can choose between the recommended size and manually entering a custom size. Once you have chosen the size you would like, click the Apply button to save your changes.
6. You can also adjust the orientation of your display by clicking the dropdown menu located under Orientation. You have the options to choose between landscape, portrait, and rotated.
7. Next, scroll down to the Multiple displays section. Here you can choose to extend your display or duplicate it onto another monitor.
8. Finally, scroll down to the Advanced display settings section. Here you can find more advanced display settings such as resolution and color depth.
By making these adjustments to your Windows 10 display settings, you can customize your desktop to fit your personal preference. Additionally, these settings can help improve the clarity of your monitor for a better viewing experience.
Post navigation
What type of maintenance tasks should I be performing on my PC to keep it running efficiently?
What is the best way to clean my computer’s registry?
Also read:
- [New] 2024 Approved Filmmaker’s Pathway to Anime Subscription Buttons in Filmora
- 针对 Windows 11 WHEA错误的全面指南:5个有效策略
- CHKDSKを使用したRAWドライブの修復方法:解決策とその限界
- Comment Pouvez-Vous Obtenir Un Fichier Microsoft PowerPoint Sans Frais ?
- Enhance Your Broadcasts with ManyCam - The Go-To Live Video Editor and Virtual Cam Solution
- How to Fix Madden 20 Game Crashing on PC: A Comprehensive Guide
- In 2024, Easy Guide to Nokia FRP Bypass With Best Methods
- In 2024, FRP Hijacker by Hagard Download and Bypass your Honor Magic 6 Pro FRP Locks
- Is Your PC Compatible with Windows 11? Explore if Core 2 Duo Fits the Bill
- Revamped Netflix Television Application Undergoes Beta Testing
- SDメモリーカードフォーマット不可過 - すでに修理済みの状態
- Top Online Stores for Purchasing Contact Lenses - Recommended by ZDNet
- Wiederherstellung Und Behebung Von Systemdatenschäden Auf Windows-Betriebssystemen (Windows 11, 10, 8,
- Title: Understanding the Root Causes of Intermittent Keyboard Failures - Insights From YL Computing
- Author: Timothy
- Created at : 2025-03-03 17:44:47
- Updated at : 2025-03-07 16:58:34
- Link: https://win-manuals.techidaily.com/understanding-the-root-causes-of-intermittent-keyboard-failures-insights-from-yl-computing/
- License: This work is licensed under CC BY-NC-SA 4.0.