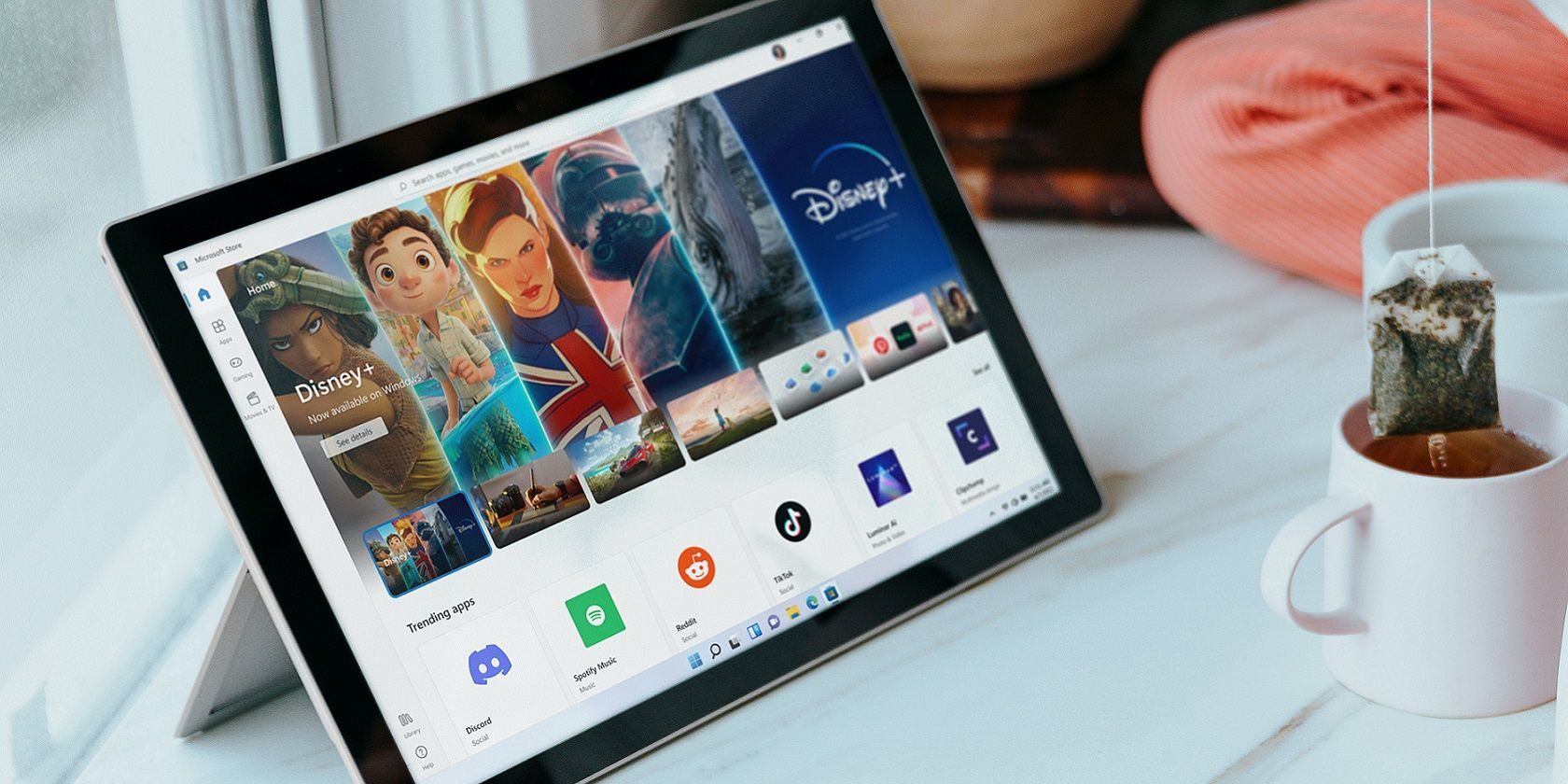
The Best Component Upgrades for a Significant Boost in PC Performance – Expert Advice From CompXperts

[B = 54 \
The Windows 10 display settings allow you to change the appearance of your desktop and customize it to your liking. There are many different display settings you can adjust, from adjusting the brightness of your screen to choosing the size of text and icons on your monitor. Here is a step-by-step guide on how to adjust your Windows 10 display settings.
1. Find the Start button located at the bottom left corner of your screen. Click on the Start button and then select Settings.
2. In the Settings window, click on System.
3. On the left side of the window, click on Display. This will open up the display settings options.
4. You can adjust the brightness of your screen by using the slider located at the top of the page. You can also change the scaling of your screen by selecting one of the preset sizes or manually adjusting the slider.
5. To adjust the size of text and icons on your monitor, scroll down to the Scale and layout section. Here you can choose between the recommended size and manually entering a custom size. Once you have chosen the size you would like, click the Apply button to save your changes.
6. You can also adjust the orientation of your display by clicking the dropdown menu located under Orientation. You have the options to choose between landscape, portrait, and rotated.
7. Next, scroll down to the Multiple displays section. Here you can choose to extend your display or duplicate it onto another monitor.
8. Finally, scroll down to the Advanced display settings section. Here you can find more advanced display settings such as resolution and color depth.
By making these adjustments to your Windows 10 display settings, you can customize your desktop to fit your personal preference. Additionally, these settings can help improve the clarity of your monitor for a better viewing experience.
Post navigation
What type of maintenance tasks should I be performing on my PC to keep it running efficiently?
What is the best way to clean my computer’s registry?
Also read:
- [New] Elevating Your Videography YouTube Enhancements Explained for 2024
- [Updated] Nikon J5 and Its Breakthrough in 4K Video Technology for 2024
- 5 Astuces Rapides Pour Corriger Les Dysfonctionnements De Sécurité Windows Qui Ne Se Lance Pas
- 5 Essential Methods to Pause OneDrive's Documents Folder Synchronization
- Clearing Past Data From the Clipboard on Windows 11 - A Complete Tutorial
- Come Aggiorna L'SSD Del Tuo Surface Pro #3 Con Una Versione Più Capace E Maggiore
- Conversione Video Senza Costi: Da H.264 A WAV via Web, Utilizzando Movavi
- High-Performance RISC-V PCIe Gen5 SSD NVMe Controller From China Achieves Up to 14.2GB/S Speeds - No Cooling Required
- How to Recover Removed Documents in Windows Server 2012 R2 - Complete Tutorial
- In 2024, Fresh Camera Lens Captured Analysis with Backup Titles
- Les Plus Performants Programmes De Reconstruction De Données Sous Windows 11 Explicés en Détail
- Lost Sims 4 Saved Game Data: Complete Restoration Tutorial
- Tailor Your Inbox Soundscape: Instructions for Picking and Adding a New Ringtone in Gmail
- Windows 11中恢复删除图片的方法
- Windows Server上で効率的なバックアップ計画: マルチタイムゾーンにおける複数スケジューリング手順
- Title: The Best Component Upgrades for a Significant Boost in PC Performance – Expert Advice From CompXperts
- Author: Timothy
- Created at : 2025-02-28 18:02:27
- Updated at : 2025-03-07 19:02:11
- Link: https://win-manuals.techidaily.com/the-best-component-upgrades-for-a-significant-boost-in-pc-performance-expert-advice-from-compxperts/
- License: This work is licensed under CC BY-NC-SA 4.0.