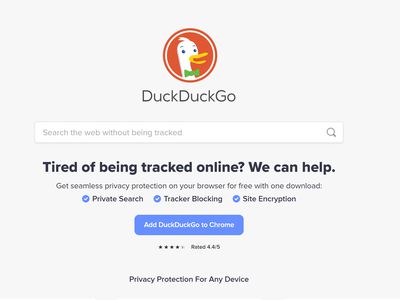
Step-by-Step Tutorial on Refreshing Driver Software for Windows Systems with YL Software Solutions

[\Frac{b}{6} = 9 \
The Windows 10 display settings allow you to change the appearance of your desktop and customize it to your liking. There are many different display settings you can adjust, from adjusting the brightness of your screen to choosing the size of text and icons on your monitor. Here is a step-by-step guide on how to adjust your Windows 10 display settings.
1. Find the Start button located at the bottom left corner of your screen. Click on the Start button and then select Settings.
2. In the Settings window, click on System.
3. On the left side of the window, click on Display. This will open up the display settings options.
4. You can adjust the brightness of your screen by using the slider located at the top of the page. You can also change the scaling of your screen by selecting one of the preset sizes or manually adjusting the slider.
5. To adjust the size of text and icons on your monitor, scroll down to the Scale and layout section. Here you can choose between the recommended size and manually entering a custom size. Once you have chosen the size you would like, click the Apply button to save your changes.
6. You can also adjust the orientation of your display by clicking the dropdown menu located under Orientation. You have the options to choose between landscape, portrait, and rotated.
7. Next, scroll down to the Multiple displays section. Here you can choose to extend your display or duplicate it onto another monitor.
8. Finally, scroll down to the Advanced display settings section. Here you can find more advanced display settings such as resolution and color depth.
By making these adjustments to your Windows 10 display settings, you can customize your desktop to fit your personal preference. Additionally, these settings can help improve the clarity of your monitor for a better viewing experience.
Post navigation
What type of maintenance tasks should I be performing on my PC to keep it running efficiently?
What is the best way to clean my computer’s registry?
Also read:
- [New] In 2024, Fading Out The Art of Ebbing Audio Energy in FL Studio
- [New] The Ultimate Guide to Sending Animated Gifs on Snapchat
- [Updated] ChatCam Video Saver App for 2024
- 🛠️ 如何透過無需付費的 Windows File Recovery工具自行撤消刪除文件?
- 2024 Approved Mastering YouTube Audio Uploads
- 6个有效步骤,从回收站中恢复删除文件 - 快速指南
- Are Your Audiovisual Projects Supported by FlipBuilder.com?
- Crafting an Enthralling, Yet Harmless Steam World
- Disassembling Efficiency: A Practical Approach to Xbox 360 Slim
- Discovering the Standard Login Credentials for an iTunes Backup File.
- Fünf Effektive Techniken Zur Reparatur Defekter Bereiche Auf Externen Datenträgern
- Here Are Some Reliable Ways to Get Pokemon Go Friend Codes For Samsung Galaxy F04 | Dr.fone
- How to Mirror Your Huawei Nova Y91 Screen to PC with Chromecast | Dr.fone
- Instagram: Wiedergewinnung Gelöschter Beiträge Und Fotografien Verstehen
- Lost in iCloud? Discover Why Your Photos Won’t Restore & Solutions for Successful Retrieval
- Recovering Your Missed iMessages: A Guide with Three Proven Strategies
- Standard Features Showdown: AOMEI Backupper Versus Acronis True Image for Reliable System Recovery
- Step-by-Step Guide: Changing Screen Size on Hyper-V in Windows 10
- The Money Behind the Screen YouTube Earnings Demystified for 2024
- Title: Step-by-Step Tutorial on Refreshing Driver Software for Windows Systems with YL Software Solutions
- Author: Timothy
- Created at : 2025-03-03 17:12:44
- Updated at : 2025-03-07 18:50:59
- Link: https://win-manuals.techidaily.com/step-by-step-tutorial-on-refreshing-driver-software-for-windows-systems-with-yl-software-solutions/
- License: This work is licensed under CC BY-NC-SA 4.0.