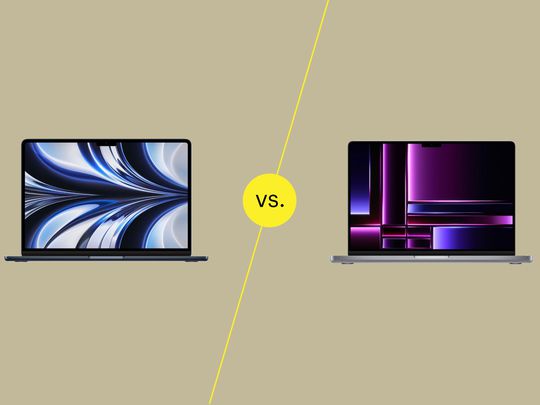
Step-by-Step Guide: Updating Your PC's Sound Card Drivers on Windows - Tips From YL Computing

[6 \Times \Frac{b}{6} = 9 \Times 6 \
The Windows 10 display settings allow you to change the appearance of your desktop and customize it to your liking. There are many different display settings you can adjust, from adjusting the brightness of your screen to choosing the size of text and icons on your monitor. Here is a step-by-step guide on how to adjust your Windows 10 display settings.
1. Find the Start button located at the bottom left corner of your screen. Click on the Start button and then select Settings.
2. In the Settings window, click on System.
3. On the left side of the window, click on Display. This will open up the display settings options.
4. You can adjust the brightness of your screen by using the slider located at the top of the page. You can also change the scaling of your screen by selecting one of the preset sizes or manually adjusting the slider.
5. To adjust the size of text and icons on your monitor, scroll down to the Scale and layout section. Here you can choose between the recommended size and manually entering a custom size. Once you have chosen the size you would like, click the Apply button to save your changes.
6. You can also adjust the orientation of your display by clicking the dropdown menu located under Orientation. You have the options to choose between landscape, portrait, and rotated.
7. Next, scroll down to the Multiple displays section. Here you can choose to extend your display or duplicate it onto another monitor.
8. Finally, scroll down to the Advanced display settings section. Here you can find more advanced display settings such as resolution and color depth.
By making these adjustments to your Windows 10 display settings, you can customize your desktop to fit your personal preference. Additionally, these settings can help improve the clarity of your monitor for a better viewing experience.
Post navigation
What type of maintenance tasks should I be performing on my PC to keep it running efficiently?
What is the best way to clean my computer’s registry?
Also read:
- [New] From Storyboards to Shortcuts Instra-to-TikSync Guide
- [Updated] Capture, Safeguard, and Soar - Top Cloud Options Reviewed
- [Updated] Easy Guide to Finding Free & Secure VLC Software for macOS Users for 2024
- 1. Simple Guide: Transforming Bank Statements Into CSV Files Quickly
- 2024 Approved Navigating Social Streams Find Just-Watched Video List on Facebook
- 2024 Approved New-Age Influencers 8 YouTube's Swift Surge
- Easy Conversion Techniques for Transforming MP4 Files Into WMA Audio and Video
- Essential Facts Every User Should Understand About Spotify's Streaming Platform
- How To Simulate GPS Movement With Location Spoofer On ZTE Nubia Flip 5G? | Dr.fone
- Inf Secured: No Third-Party Signature Found
- Interpreting RAM Failure Signals in Windows Crashes
- Leading Free and Paid Music Download Services Similar to LimeWire
- Mastering Resolution Downscaling: Expert Guidelnates for Converting Ultra HD Videos to Standard Definition Smoothly.
- The Ultimate Guide to Choosing Screen Mirroring Solutions for Your Galaxy Smartphone
- The Ultimate Guide to Choosing the Best Android Email Transition Tools
- Transforming PDF Backdrops on a Budget: A Comprehensive Tutorial for Windows Users with Free & Subscription Services
- Troubleshooting Access to Hidden Backup Copy in Windows Systems
- Title: Step-by-Step Guide: Updating Your PC's Sound Card Drivers on Windows - Tips From YL Computing
- Author: Timothy
- Created at : 2025-02-28 18:28:42
- Updated at : 2025-03-07 17:06:41
- Link: https://win-manuals.techidaily.com/step-by-step-guide-updating-your-pcs-sound-card-drivers-on-windows-tips-from-yl-computing/
- License: This work is licensed under CC BY-NC-SA 4.0.