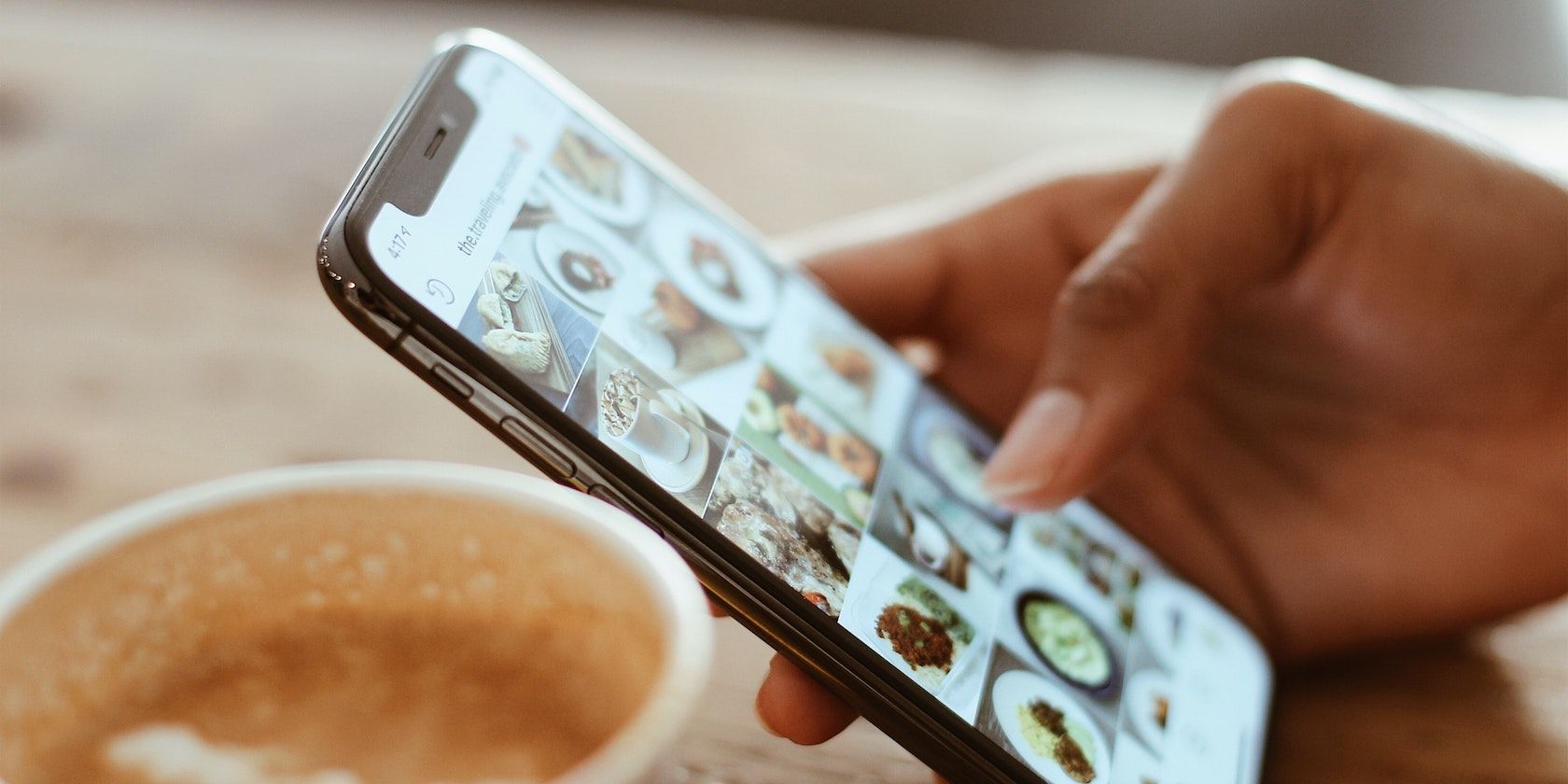
Step-by-Step Guide: Adjusting Your Printer Configurations with YL Software

[6 \Times \Frac{b}{6} = 9 \Times 6 \
The Windows 10 display settings allow you to change the appearance of your desktop and customize it to your liking. There are many different display settings you can adjust, from adjusting the brightness of your screen to choosing the size of text and icons on your monitor. Here is a step-by-step guide on how to adjust your Windows 10 display settings.
1. Find the Start button located at the bottom left corner of your screen. Click on the Start button and then select Settings.
2. In the Settings window, click on System.
3. On the left side of the window, click on Display. This will open up the display settings options.
4. You can adjust the brightness of your screen by using the slider located at the top of the page. You can also change the scaling of your screen by selecting one of the preset sizes or manually adjusting the slider.
5. To adjust the size of text and icons on your monitor, scroll down to the Scale and layout section. Here you can choose between the recommended size and manually entering a custom size. Once you have chosen the size you would like, click the Apply button to save your changes.
6. You can also adjust the orientation of your display by clicking the dropdown menu located under Orientation. You have the options to choose between landscape, portrait, and rotated.
7. Next, scroll down to the Multiple displays section. Here you can choose to extend your display or duplicate it onto another monitor.
8. Finally, scroll down to the Advanced display settings section. Here you can find more advanced display settings such as resolution and color depth.
By making these adjustments to your Windows 10 display settings, you can customize your desktop to fit your personal preference. Additionally, these settings can help improve the clarity of your monitor for a better viewing experience.
Post navigation
What type of maintenance tasks should I be performing on my PC to keep it running efficiently?
What is the best way to clean my computer’s registry?
Also read:
- [New] 11 Expert Tactics for Dominating FB Video Marketing for 2024
- [New] Enhance Image Frames Leading Platforms & Applications, 2023 Edition for 2024
- [New] Fixing Half-Muted Content on Twitter Live Streams for 2024
- [New] Unleashing Brand Potential with Essential Phrases
- [Updated] Optimize TikTok Interaction Learning to Update Numbers
- [Updated] Top Five HD Recording Cards, Switch Edition for 2024
- 「SDカードのフォーマット手順 : PC上で行う完全な導き」
- 2024 Approved Average Profit per Stream Watcher on YouTube
- 免费格式重置策略:掌握最佳数据还原工作法
- Fehlerbehebung: AirDrop-Videos Fehlen in Deiner Fotos/Videos App
- Ihr Guide Zu Den Drei Besten Techniken Zum Löschen Des Datenspeichers Auf Ihrem iPad – Verkaufs- Und Schenkzwecke
- In 2024, How to Turn Off Google Location to Stop Tracking You on Vivo V30 Lite 5G | Dr.fone
- Is Je Gisterige Opgeloste iPhone De Datum Van De Tweef Bijna Onvergetelijk Is?
- Klare Anweisungen Zur Generierung Und Wiederverwendung Von Systemabbildern Unter Windows 11
- Mastering the Tech World: Insights From Tom's Gear Analysis
- New Animate Like a Pro The Top 7 Drawing Software for Aspiring Animators
- Protection Assurée: Gestion Sécurisée Des Fichiers Avec WD SmartWare
- Transfert Rapide Et Facile Entre PC Et Clé USB Avec Notre Logiciel De Synchronisation Pour Windows
- Verlos Je Prullenbak Oplossing Met Deze Windows 10/11 Kwestie Aanpak Gratis
- Title: Step-by-Step Guide: Adjusting Your Printer Configurations with YL Software
- Author: Timothy
- Created at : 2025-03-03 17:20:17
- Updated at : 2025-03-07 19:18:47
- Link: https://win-manuals.techidaily.com/step-by-step-guide-adjusting-your-printer-configurations-with-yl-software/
- License: This work is licensed under CC BY-NC-SA 4.0.