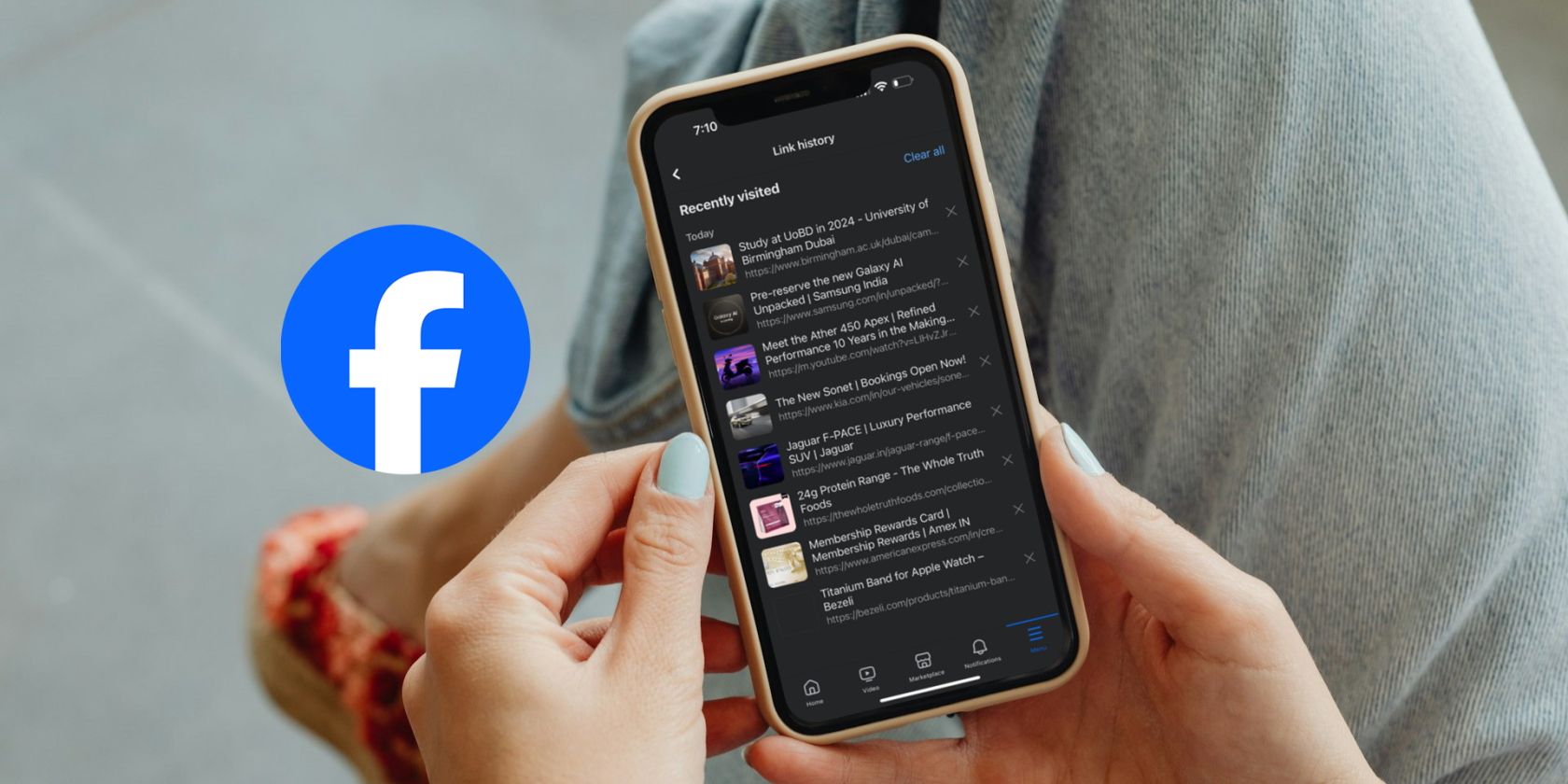
Protect and Preserve Registry Preferences Using YL's Backup Utility Solutions

[B = 54 \
The Windows 10 display settings allow you to change the appearance of your desktop and customize it to your liking. There are many different display settings you can adjust, from adjusting the brightness of your screen to choosing the size of text and icons on your monitor. Here is a step-by-step guide on how to adjust your Windows 10 display settings.
1. Find the Start button located at the bottom left corner of your screen. Click on the Start button and then select Settings.
2. In the Settings window, click on System.
3. On the left side of the window, click on Display. This will open up the display settings options.
4. You can adjust the brightness of your screen by using the slider located at the top of the page. You can also change the scaling of your screen by selecting one of the preset sizes or manually adjusting the slider.
5. To adjust the size of text and icons on your monitor, scroll down to the Scale and layout section. Here you can choose between the recommended size and manually entering a custom size. Once you have chosen the size you would like, click the Apply button to save your changes.
6. You can also adjust the orientation of your display by clicking the dropdown menu located under Orientation. You have the options to choose between landscape, portrait, and rotated.
7. Next, scroll down to the Multiple displays section. Here you can choose to extend your display or duplicate it onto another monitor.
8. Finally, scroll down to the Advanced display settings section. Here you can find more advanced display settings such as resolution and color depth.
By making these adjustments to your Windows 10 display settings, you can customize your desktop to fit your personal preference. Additionally, these settings can help improve the clarity of your monitor for a better viewing experience.
Post navigation
What type of maintenance tasks should I be performing on my PC to keep it running efficiently?
What is the best way to clean my computer’s registry?
Also read:
- [New] 2024 Approved Inverting Instagram Videos Step-by-Step Guide
- [New] In 2024, The Art of iPhone Cinematography Transforming Fast Motion Into Sluggish Sequences
- [New] Streamlined Screenshots on Chrome Devices
- 2024 Approved Is Paying Monthly for YouTube's Unlimited Access a Good Deal?
- 2024 Approved Unboxing Mastery The Soundtrack Selection Guidebook
- All You Need to Know About Next-Gen AirPods' Launch Date, Features, and Where to Secure Your Pair Analysis
- Comment Restaurer Le Fonctionnement De Windows 10/11 Avec Un Autre Disque Dur (Méthode Facile)
- Comparing Copy, Xcopy & Robocopy – Best Choice for Efficient File Backups
- Guía Paso a Paso: Trasladar El Perfil De Usuario Entre Unidades en Windows 10/11 Sin Problemas
- How to Find the Deleted Items Folder in Microsoft OneDrive
- Quick Guide to Checking File Changes Using AOMEI Backupper Log Viewer
- Taking Your Virtual Meetings to New Heights with Zoom Filters
- Top Methods to Transform High-Fidelity Music From FLAC to ALAC on PC, Mac or Via the Web – A Comprehensive Guide
- Updated Skyrocket Your Audio Experience on Windows - Explore the 10 Best Instantaneous Volume Enhancers
- Title: Protect and Preserve Registry Preferences Using YL's Backup Utility Solutions
- Author: Timothy
- Created at : 2025-03-03 17:46:48
- Updated at : 2025-03-07 18:00:48
- Link: https://win-manuals.techidaily.com/protect-and-preserve-registry-preferences-using-yls-backup-utility-solutions/
- License: This work is licensed under CC BY-NC-SA 4.0.