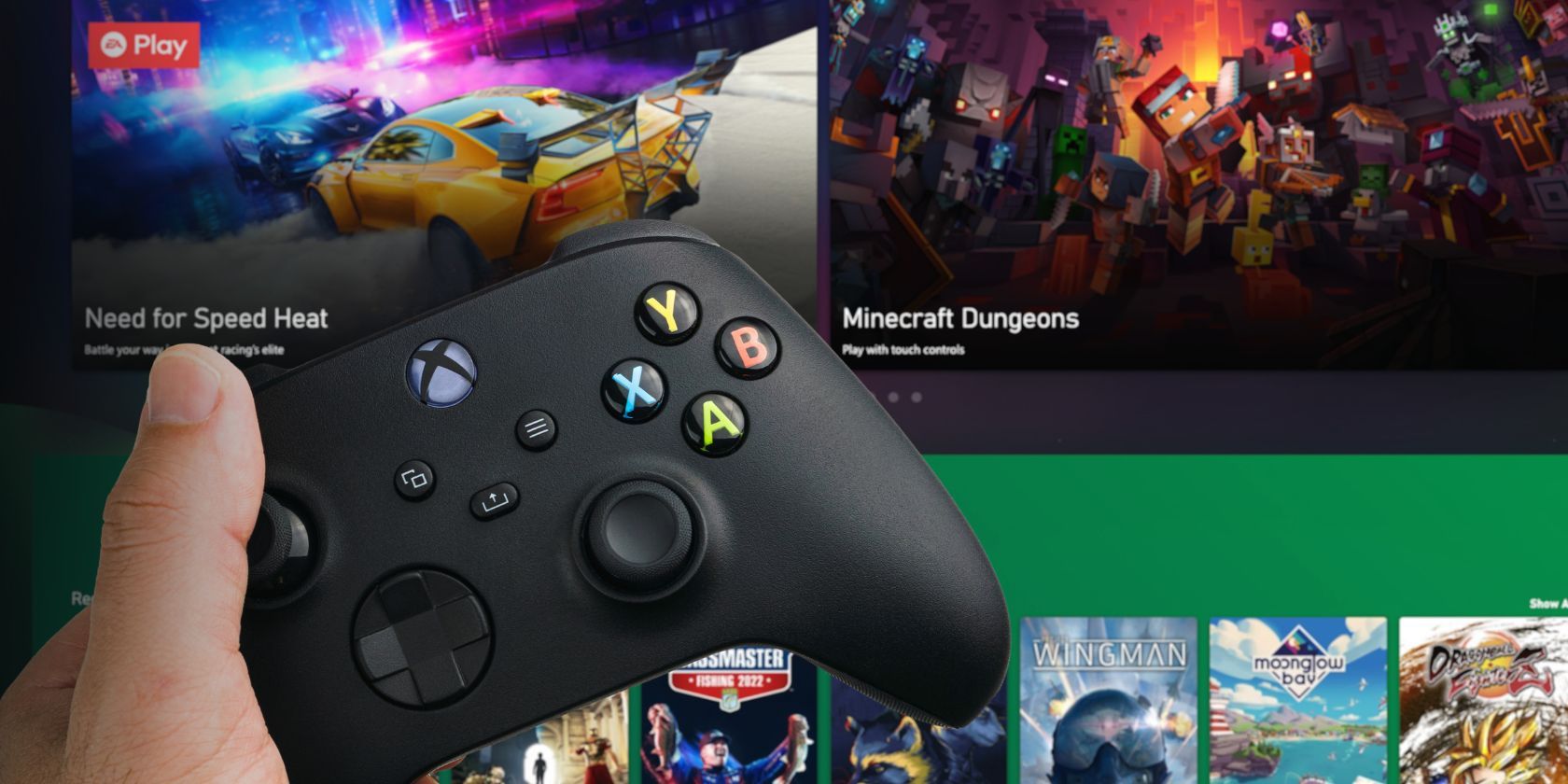
Personalizing Your Start Menu in Windows 11: A Comprehensive Guide - By YL Computing

Mastering Display Customization on Windows [Student]: What Is the Value of (B ) if It Satisfies the Equation (\Frac{b}{6} = 9 )?
The Windows 10 display settings allow you to change the appearance of your desktop and customize it to your liking. There are many different display settings you can adjust, from adjusting the brightness of your screen to choosing the size of text and icons on your monitor. Here is a step-by-step guide on how to adjust your Windows 10 display settings.
1. Find the Start button located at the bottom left corner of your screen. Click on the Start button and then select Settings.
2. In the Settings window, click on System.
3. On the left side of the window, click on Display. This will open up the display settings options.
4. You can adjust the brightness of your screen by using the slider located at the top of the page. You can also change the scaling of your screen by selecting one of the preset sizes or manually adjusting the slider.
5. To adjust the size of text and icons on your monitor, scroll down to the Scale and layout section. Here you can choose between the recommended size and manually entering a custom size. Once you have chosen the size you would like, click the Apply button to save your changes.
6. You can also adjust the orientation of your display by clicking the dropdown menu located under Orientation. You have the options to choose between landscape, portrait, and rotated.
7. Next, scroll down to the Multiple displays section. Here you can choose to extend your display or duplicate it onto another monitor.
8. Finally, scroll down to the Advanced display settings section. Here you can find more advanced display settings such as resolution and color depth.
By making these adjustments to your Windows 10 display settings, you can customize your desktop to fit your personal preference. Additionally, these settings can help improve the clarity of your monitor for a better viewing experience.
Post navigation
What type of maintenance tasks should I be performing on my PC to keep it running efficiently?
What is the best way to clean my computer’s registry?
Also read:
- [New] 2024 Approved Efficient Strategies for Saving Youtube Thumbnails on Any OS
- [New] In 2024, Profile Pictures - Download for FREE
- [Updated] 2024 Approved Mastering Live Streams Logitech Webcam Tips
- [Updated] In 2024, Essential Tips for Font Addition in After Effects
- [Updated] Mics on Mission Find the Best for Your YouTube Channel’s Vision & Voice
- [Updated] Unleashing Android's Audio Potential Mastering the Art of Ringtones & Sounds for 2024
- 5 Best DVD Creators for macOS Sierra for 2024
- 针对 Windows 11 WHEA错误的全面指南:5个有效策略
- Comment Connecter Sans Problème Vos Fichiers Entre La NAS De QNAP Et Google Drive
- Comment Pouvez-Vous Obtenir Un Fichier Microsoft PowerPoint Sans Frais ?
- Effortless System Recovery Plans Using WBAdmin for Regularly Scheduled Backups on Windows Servers
- How to Restore Your Deleted Windows 지구7 사용자 프로필: Top 2 Methods Explained
- In 2024, A Comprehensive Guide to iPhone 13 Pro Blacklist Removal Tips and Tools | Dr.fone
- Is Your PC Compatible with Windows 11? Explore if Core 2 Duo Fits the Bill
- SDメモリーカードフォーマット不可過 - すでに修理済みの状態
- Uncomplicated Approach Incorporating Flippy Sounds Into Your Windows Setup
- Wiederherstellung Und Behebung Von Systemdatenschäden Auf Windows-Betriebssystemen (Windows 11, 10, 8,
- Title: Personalizing Your Start Menu in Windows 11: A Comprehensive Guide - By YL Computing
- Author: Timothy
- Created at : 2025-02-28 17:24:37
- Updated at : 2025-03-07 19:30:36
- Link: https://win-manuals.techidaily.com/personalizing-your-start-menu-in-windows-11-a-comprehensive-guide-by-yl-computing/
- License: This work is licensed under CC BY-NC-SA 4.0.