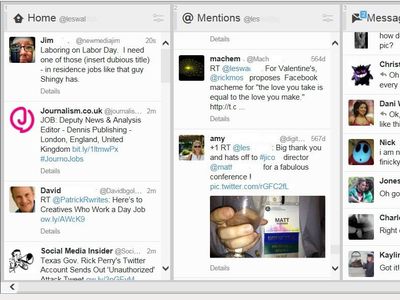
Mastering Windows Registry Management: Essential Strategies Revealed by Experts at YL Software

[\Frac{b}{6} = 9 \
The Windows 10 display settings allow you to change the appearance of your desktop and customize it to your liking. There are many different display settings you can adjust, from adjusting the brightness of your screen to choosing the size of text and icons on your monitor. Here is a step-by-step guide on how to adjust your Windows 10 display settings.
1. Find the Start button located at the bottom left corner of your screen. Click on the Start button and then select Settings.
2. In the Settings window, click on System.
3. On the left side of the window, click on Display. This will open up the display settings options.
4. You can adjust the brightness of your screen by using the slider located at the top of the page. You can also change the scaling of your screen by selecting one of the preset sizes or manually adjusting the slider.
5. To adjust the size of text and icons on your monitor, scroll down to the Scale and layout section. Here you can choose between the recommended size and manually entering a custom size. Once you have chosen the size you would like, click the Apply button to save your changes.
6. You can also adjust the orientation of your display by clicking the dropdown menu located under Orientation. You have the options to choose between landscape, portrait, and rotated.
7. Next, scroll down to the Multiple displays section. Here you can choose to extend your display or duplicate it onto another monitor.
8. Finally, scroll down to the Advanced display settings section. Here you can find more advanced display settings such as resolution and color depth.
By making these adjustments to your Windows 10 display settings, you can customize your desktop to fit your personal preference. Additionally, these settings can help improve the clarity of your monitor for a better viewing experience.
Post navigation
What type of maintenance tasks should I be performing on my PC to keep it running efficiently?
What is the best way to clean my computer’s registry?
Also read:
- [New] Architect of Audiovisual Brilliance for 2024
- [New] Conquer Lunapic Elevate Your Photographic Skills
- [New] In 2024, ChuckleChips Studio LaughLens Lab
- [New] In 2024, Seeking Outno-Cost Clip Art Deposits
- 2024 Approved Free 10 High-Quality Passport Photos Available Here
- 6 Effective Methods to Prevent Your Deleted Desktop Icons From Reappearing
- Datensicherung Auf Sandisk: Methoden Zur Wiederherstellung Verlorener Dateien
- Don't Lose Your Progress! Activate the AutoSave Feature & Secure Your Work Effortlessly
- Effiziente Methoden Zur Datenwiedergewinnung Auf NTFS-Dateisystempartitionen Nach Neuformatierung
- Essential Steps to Address Unresponsive Spotify Windows
- Hoe Je Uitgedaan Producten Volgen Bij Vendu - De 6 Goedkomenste Methoden Voor Het Herstellen Van Stokhoevelingen
- How Bring Your Own (BYO) AI Can Drive User Engagement & Spur Creative Breakthroughs
- In 2024, Navigating the Maze of Public Television Download
- Migrare I Tuoi Dati Samsung in Modo Facile E Sicuro Usando Un Supporto USB Avviabile
- Unraveling the Impacts: What Happens When You Delete Windows' System32?
- What's Happening with Alan Wake 2? Expert Advice on Getting It Running Smoothly
- Title: Mastering Windows Registry Management: Essential Strategies Revealed by Experts at YL Software
- Author: Timothy
- Created at : 2025-03-02 19:18:25
- Updated at : 2025-03-07 16:06:58
- Link: https://win-manuals.techidaily.com/mastering-windows-registry-management-essential-strategies-revealed-by-experts-at-yl-software/
- License: This work is licensed under CC BY-NC-SA 4.0.