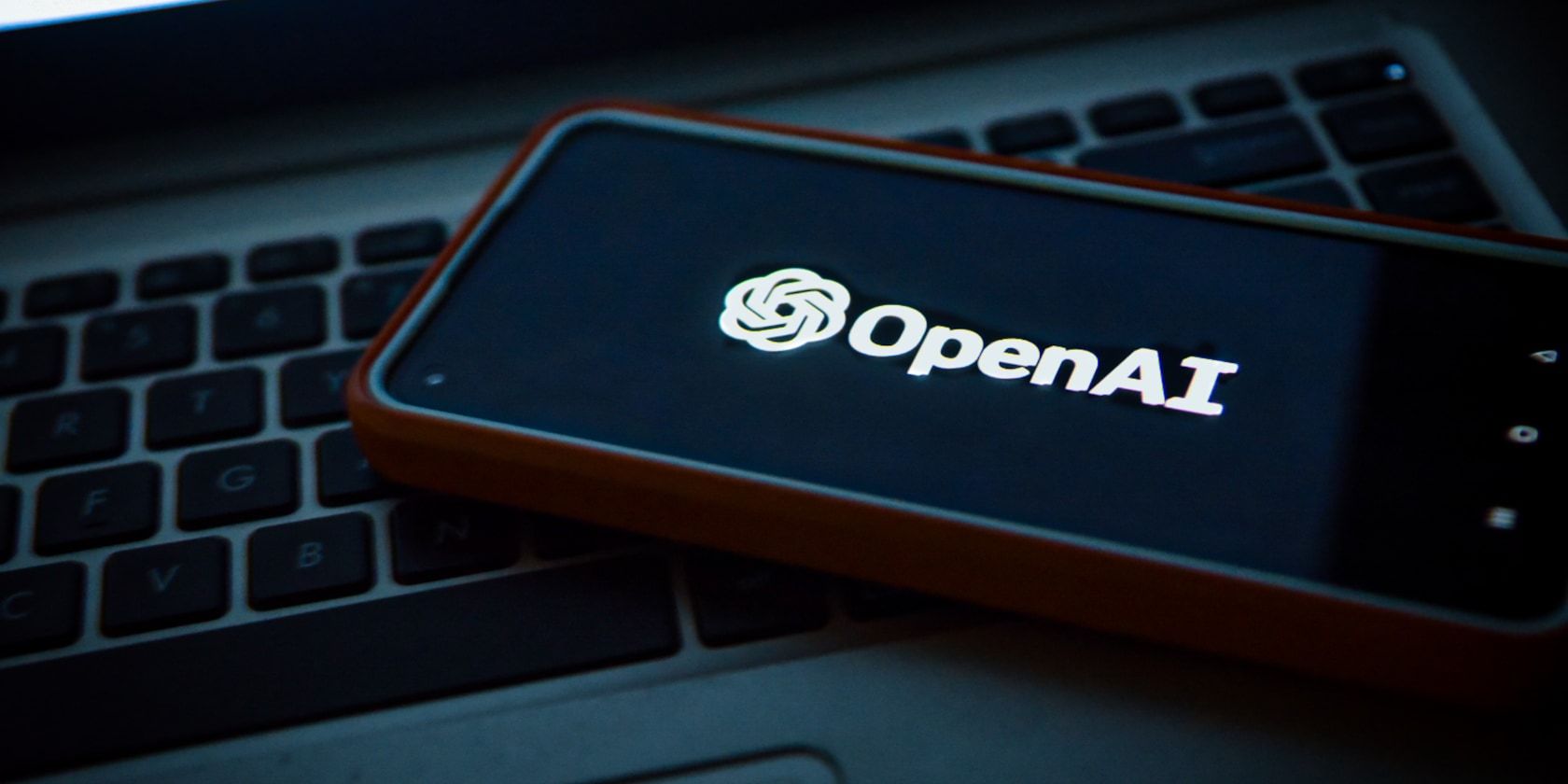
Mastering Motherboard Malfunctions: A Guide for Identifying Hardware Faults From YL Software Experts

[\Frac{b}{6} = 9 \
The Windows 10 display settings allow you to change the appearance of your desktop and customize it to your liking. There are many different display settings you can adjust, from adjusting the brightness of your screen to choosing the size of text and icons on your monitor. Here is a step-by-step guide on how to adjust your Windows 10 display settings.
1. Find the Start button located at the bottom left corner of your screen. Click on the Start button and then select Settings.
2. In the Settings window, click on System.
3. On the left side of the window, click on Display. This will open up the display settings options.
4. You can adjust the brightness of your screen by using the slider located at the top of the page. You can also change the scaling of your screen by selecting one of the preset sizes or manually adjusting the slider.
5. To adjust the size of text and icons on your monitor, scroll down to the Scale and layout section. Here you can choose between the recommended size and manually entering a custom size. Once you have chosen the size you would like, click the Apply button to save your changes.
6. You can also adjust the orientation of your display by clicking the dropdown menu located under Orientation. You have the options to choose between landscape, portrait, and rotated.
7. Next, scroll down to the Multiple displays section. Here you can choose to extend your display or duplicate it onto another monitor.
8. Finally, scroll down to the Advanced display settings section. Here you can find more advanced display settings such as resolution and color depth.
By making these adjustments to your Windows 10 display settings, you can customize your desktop to fit your personal preference. Additionally, these settings can help improve the clarity of your monitor for a better viewing experience.
Post navigation
What type of maintenance tasks should I be performing on my PC to keep it running efficiently?
What is the best way to clean my computer’s registry?
Also read:
- [New] Professional Sticker Cleansing for Videos
- [New] The Basics for Transforming Full-Size Photos Into Efficient Thumbnails for 2024
- [Updated] 2024 Approved Future-Proofing Your MP4s SRT Integration Hacks
- 輕鬆修復「目錄名稱無效」問題的5招解答
- AI and the Art of Disguise: Exploring Why ChatGPT Cannot Detect Its Literary Footprints
- Comment Réussir L'installation De Windows Groovy 11 Avec VirtualBox : Un Guide Étape Par Étape
- Comment Utiliser La Fonction Sauvegarde Et Reprendre Pour Construire Un Nouveau Sysimage Sur Windows
- Dissecting FFmpeg The Gateway to Original Audio Retention for 2024
- Guide Détaillé : Comment Configurer La Sauvegarde Automatique De Vos Documents PC Vers Google Drive
- Hard Resetting an Realme Narzo 60x 5G Device Made Easy | Dr.fone
- How Can You Optimize Your Audio Configurations for Superior Sound Performance with YL Software?
- In 2024, Unlocking Enigmas Ranked Puzzle Experiences Explored
- In 2024, Ways to stop parent tracking your Nokia C110 | Dr.fone
- Los Pasos Fáciles Y Efectivos Para Realizar Una Duplicación Completa De Su Disco Duro
- Optimize Your Company's Videos Using Movavi Software – Easy Download and Start Today!
- Solving the Inaccessible Hard Drive Issue in Windows Server 2016: A Step-by-Step Guide
- Stabilize Text Columns in Place with EmEditor: The Ultimate Guide
- Troubleshooter Le CMD Auto-Ouvrant/Fermant Sur Windows 11 : Étapes Détaillées Pour Une Résolution Éclairée
- パーティションリカバリ:Windows 11への移行が楽!一歩ずつ分かりやすい作業手順
- Title: Mastering Motherboard Malfunctions: A Guide for Identifying Hardware Faults From YL Software Experts
- Author: Timothy
- Created at : 2025-03-04 16:34:07
- Updated at : 2025-03-07 16:43:44
- Link: https://win-manuals.techidaily.com/mastering-motherboard-malfunctions-a-guide-for-identifying-hardware-faults-from-yl-software-experts/
- License: This work is licensed under CC BY-NC-SA 4.0.