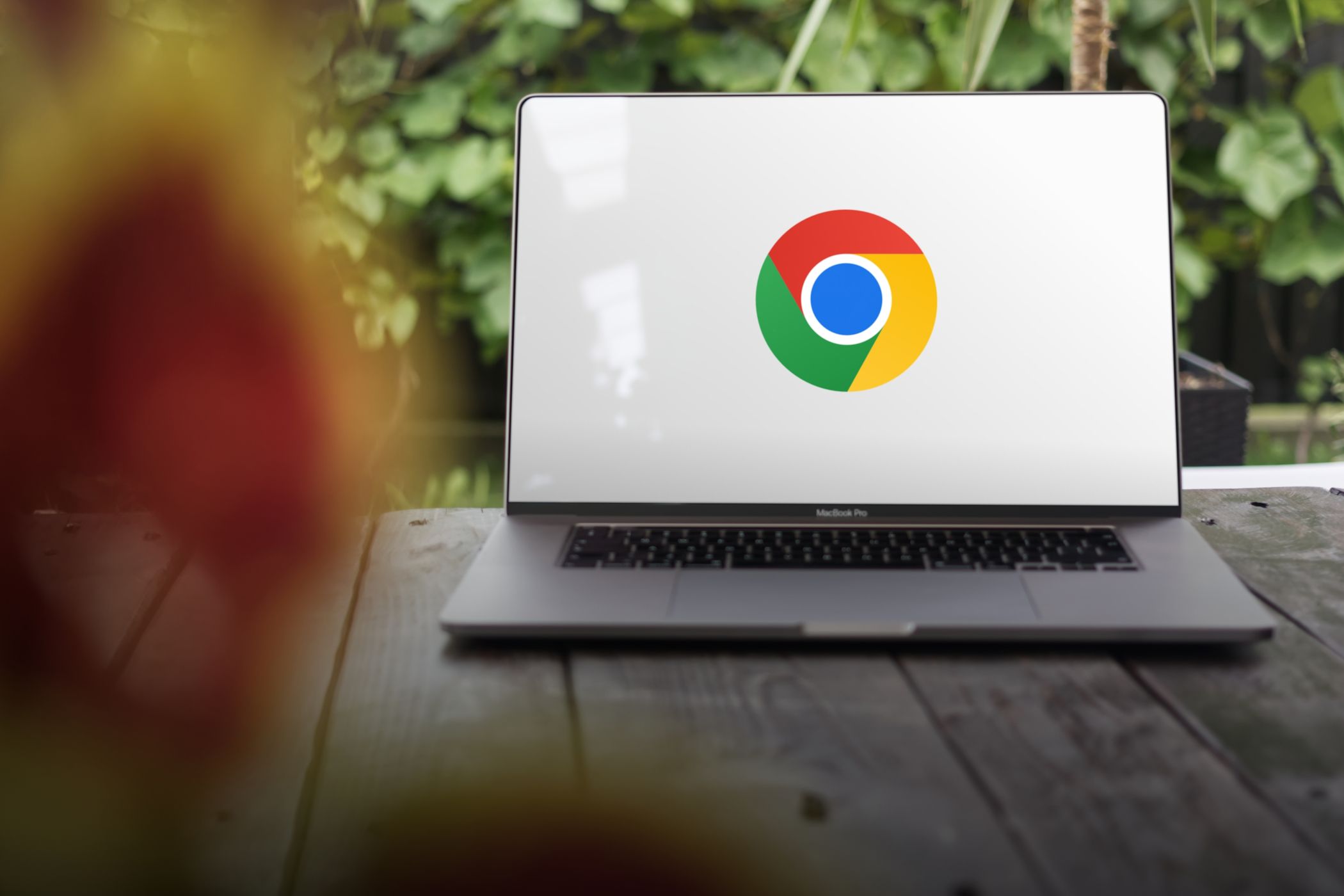
Master Your PC's Performance: The Ultimate Tutorial for Refreshing Driver Software in Windows Control Panel – Expert IT Advice

[B = 54 \
The Windows 10 display settings allow you to change the appearance of your desktop and customize it to your liking. There are many different display settings you can adjust, from adjusting the brightness of your screen to choosing the size of text and icons on your monitor. Here is a step-by-step guide on how to adjust your Windows 10 display settings.
1. Find the Start button located at the bottom left corner of your screen. Click on the Start button and then select Settings.
2. In the Settings window, click on System.
3. On the left side of the window, click on Display. This will open up the display settings options.
4. You can adjust the brightness of your screen by using the slider located at the top of the page. You can also change the scaling of your screen by selecting one of the preset sizes or manually adjusting the slider.
5. To adjust the size of text and icons on your monitor, scroll down to the Scale and layout section. Here you can choose between the recommended size and manually entering a custom size. Once you have chosen the size you would like, click the Apply button to save your changes.
6. You can also adjust the orientation of your display by clicking the dropdown menu located under Orientation. You have the options to choose between landscape, portrait, and rotated.
7. Next, scroll down to the Multiple displays section. Here you can choose to extend your display or duplicate it onto another monitor.
8. Finally, scroll down to the Advanced display settings section. Here you can find more advanced display settings such as resolution and color depth.
By making these adjustments to your Windows 10 display settings, you can customize your desktop to fit your personal preference. Additionally, these settings can help improve the clarity of your monitor for a better viewing experience.
Post navigation
What type of maintenance tasks should I be performing on my PC to keep it running efficiently?
What is the best way to clean my computer’s registry?
Also read:
- [Updated] In 2024, Supreme Choices for Inexpensive Film Assets
- 2024 Approved Tailoring Your YouTube Audience - The Detailed Guide
- 3 Methoden Zum Einrichten Eines iPhones 14 Backups Auf Einem PC Mit Betriebssystemen Windows 11, 10, 8 Oder 7
- Additional Tips About Sinnoh Stone For Samsung Galaxy S23+ | Dr.fone
- Download the Latest Free Version of Killer Network Drivers Compatible with Win10/8/7
- How to Easily Back Up & Recover VMware with No Cost – Top Five Steps
- Improved Text Editing with Auto-Close Features - Enhance Your Writing in EmEditor
- In 2024, How Xiaomi Civi 3 Disney 100th Anniversary Edition Mirror Screen to PC? | Dr.fone
- In 2024, LightRoom's Ultimate Guide to Premium LUTs
- Perfecting Online Photos The Cropping Guide
- Secure and Backup Thunderbird in Windows 10: Essential Tips
- Solution: The Primary Cause of Arc Blow in Welding Processes Is Magnetic Fields that Deflect the Arc Away From Its Intended Path.
- Top 7 Solutions for Resolving the Permanent Black Screen on Windows 11 Post-Update
- Title: Master Your PC's Performance: The Ultimate Tutorial for Refreshing Driver Software in Windows Control Panel – Expert IT Advice
- Author: Timothy
- Created at : 2025-03-01 18:12:12
- Updated at : 2025-03-07 18:58:39
- Link: https://win-manuals.techidaily.com/master-your-pcs-performance-the-ultimate-tutorial-for-refreshing-driver-software-in-windows-control-panel-expert-it-advice/
- License: This work is licensed under CC BY-NC-SA 4.0.