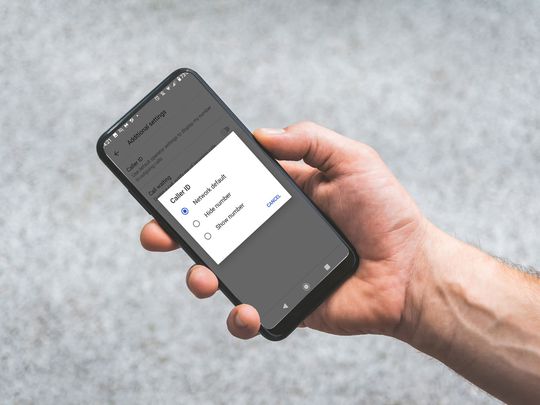
How to Fix a Non-Detected Network Card Issue with Ease - Guided by YL Tech Experts

[6 \Times \Frac{b}{6} = 9 \Times 6 \
The Windows 10 display settings allow you to change the appearance of your desktop and customize it to your liking. There are many different display settings you can adjust, from adjusting the brightness of your screen to choosing the size of text and icons on your monitor. Here is a step-by-step guide on how to adjust your Windows 10 display settings.
1. Find the Start button located at the bottom left corner of your screen. Click on the Start button and then select Settings.
2. In the Settings window, click on System.
3. On the left side of the window, click on Display. This will open up the display settings options.
4. You can adjust the brightness of your screen by using the slider located at the top of the page. You can also change the scaling of your screen by selecting one of the preset sizes or manually adjusting the slider.
5. To adjust the size of text and icons on your monitor, scroll down to the Scale and layout section. Here you can choose between the recommended size and manually entering a custom size. Once you have chosen the size you would like, click the Apply button to save your changes.
6. You can also adjust the orientation of your display by clicking the dropdown menu located under Orientation. You have the options to choose between landscape, portrait, and rotated.
7. Next, scroll down to the Multiple displays section. Here you can choose to extend your display or duplicate it onto another monitor.
8. Finally, scroll down to the Advanced display settings section. Here you can find more advanced display settings such as resolution and color depth.
By making these adjustments to your Windows 10 display settings, you can customize your desktop to fit your personal preference. Additionally, these settings can help improve the clarity of your monitor for a better viewing experience.
Post navigation
What type of maintenance tasks should I be performing on my PC to keep it running efficiently?
What is the best way to clean my computer’s registry?
Also read:
- [Updated] Bringing the Web to Reality Embedding YouTube Videos in Slides for 2024
- 1. China's Slowdown: How Weakening Economic Growth and Declining Consumer Sentiment Present Major Geopolitical Risks - Insights by YL Computing
- 1. Why Is Your PC Performance Lagging Behind? Identifying the Main Culprits - Insights by YL Computing
- 7 Fixes for Unfortunately, Phone Has Stopped on Motorola Edge 40 Pro | Dr.fone
- 9 Quick Fixes to Unfortunately TouchWiz has stopped Of Infinix GT 10 Pro | Dr.fone
- In 2024, Cultivate Connections Top 10 AgriGames for Farm-Tastic Fun
- New 2024 Approved From Sideways to Right-Side Up Easy Video Flipping
- Overcoming Run-Time Errors: Unlock the Secrets to Seamless Application Launches with Expertise From YL Software
- Step-by-Step Guide to Tweaking Network Properties on Windows PCs with the Help of YL's Expertise
- The Secret Technique for Instantaneous Deletion of Youtube Discussions for 2024
- Top Video Montages on Mobile Devices A 8 Must-Have List
- Trouble Connecting to Twitch? Know the Difference Between Platform Downtime and Local Problems
- Unraveling the Mystery Behind Unexpected Computer Reboots & Power-Offs: Expert Insights From YL Computing
- Title: How to Fix a Non-Detected Network Card Issue with Ease - Guided by YL Tech Experts
- Author: Timothy
- Created at : 2025-03-06 17:33:01
- Updated at : 2025-03-07 17:07:14
- Link: https://win-manuals.techidaily.com/how-to-fix-a-non-detected-network-card-issue-with-ease-guided-by-yl-tech-experts/
- License: This work is licensed under CC BY-NC-SA 4.0.