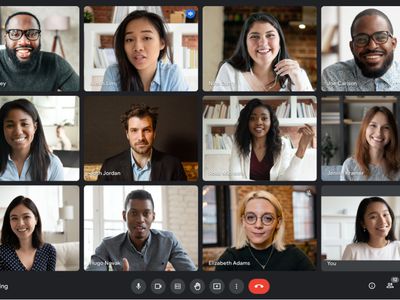
How Does YL Software Analyze and Predict Factors Leading to Driver-Related Crashes?

[6 \Times \Frac{b}{6} = 9 \Times 6 \
The Windows 10 display settings allow you to change the appearance of your desktop and customize it to your liking. There are many different display settings you can adjust, from adjusting the brightness of your screen to choosing the size of text and icons on your monitor. Here is a step-by-step guide on how to adjust your Windows 10 display settings.
1. Find the Start button located at the bottom left corner of your screen. Click on the Start button and then select Settings.
2. In the Settings window, click on System.
3. On the left side of the window, click on Display. This will open up the display settings options.
4. You can adjust the brightness of your screen by using the slider located at the top of the page. You can also change the scaling of your screen by selecting one of the preset sizes or manually adjusting the slider.
5. To adjust the size of text and icons on your monitor, scroll down to the Scale and layout section. Here you can choose between the recommended size and manually entering a custom size. Once you have chosen the size you would like, click the Apply button to save your changes.
6. You can also adjust the orientation of your display by clicking the dropdown menu located under Orientation. You have the options to choose between landscape, portrait, and rotated.
7. Next, scroll down to the Multiple displays section. Here you can choose to extend your display or duplicate it onto another monitor.
8. Finally, scroll down to the Advanced display settings section. Here you can find more advanced display settings such as resolution and color depth.
By making these adjustments to your Windows 10 display settings, you can customize your desktop to fit your personal preference. Additionally, these settings can help improve the clarity of your monitor for a better viewing experience.
Post navigation
What type of maintenance tasks should I be performing on my PC to keep it running efficiently?
What is the best way to clean my computer’s registry?
Also read:
- [New] 2024 Approved Discover Apple's Best VR Gaming Titles on Your Phone
- [New] 2024 Approved Masters Building Marvel's Virtual Horizons
- [Updated] 2024 Approved Convert Spoken Words Into Written Content Using MS Word's In-Built Tools
- Breaking News: Starting Next Year, Expect Fees for Windows 10 Updates From Microsoft – Get the Price Details at ZDNET
- Did Your Apple iPhone 14 Plus Passcode Change Itself? Unlock It Now
- Download the Latest Hevc Video Coding Format Support in VLC Media Player - No Cost!
- Enhance Your Windows Experience with Free PowerToys FancyZones: Benefits and Usage Tutorial
- Enhancing Learning Experience: Microsoft Rolls Out Specialized Windows amoSE & Affordable $250 Surface LaptopSE for Educators | ZDNet
- Essential Steps to Resolve Core.dll File Not Detected Issues
- Grab the New Microsoft Surface Laptop Go 2 for Pre-Order | Unlock a Laptop Experience From Only $599 with Our Guide on ZDNET
- In 2024, What Does Enter PUK Code Mean And Why Did The Sim Get PUK Blocked On Xiaomi Redmi 12 Device
- Microsoft Build Keynote Highlights: Sam Altman Discusses Advancing AI Innovation with Tech Experts | ZDNet Coverage
- Solving Lag Issues: Ultimate Guide to Troubleshooting PUBG Crashes and Unresponsiveness on Your PC
- Tweaking Windows 11'S Default Home Path
- Unveiling Strategies for Apple to Overtake Tech Giants at WWDC 2024: Insights From a ZDNET Analysis
- When Overusing Microsoft Teams Ruffles a Boss’s Feathers and the Chaos That Followed
- Why Children Excel in Multilingualism
- Windows 11 Cost Change Alert: Microsoft to Introduce Update Charging Structure in the Coming Year - What Users Can Expect
- ZDNet Explores the Newly Unveiled Enterprise-Level ChatGPT by OpenAI
- Title: How Does YL Software Analyze and Predict Factors Leading to Driver-Related Crashes?
- Author: Timothy
- Created at : 2025-03-02 17:37:43
- Updated at : 2025-03-07 16:28:20
- Link: https://win-manuals.techidaily.com/how-does-yl-software-analyze-and-predict-factors-leading-to-driver-related-crashes/
- License: This work is licensed under CC BY-NC-SA 4.0.