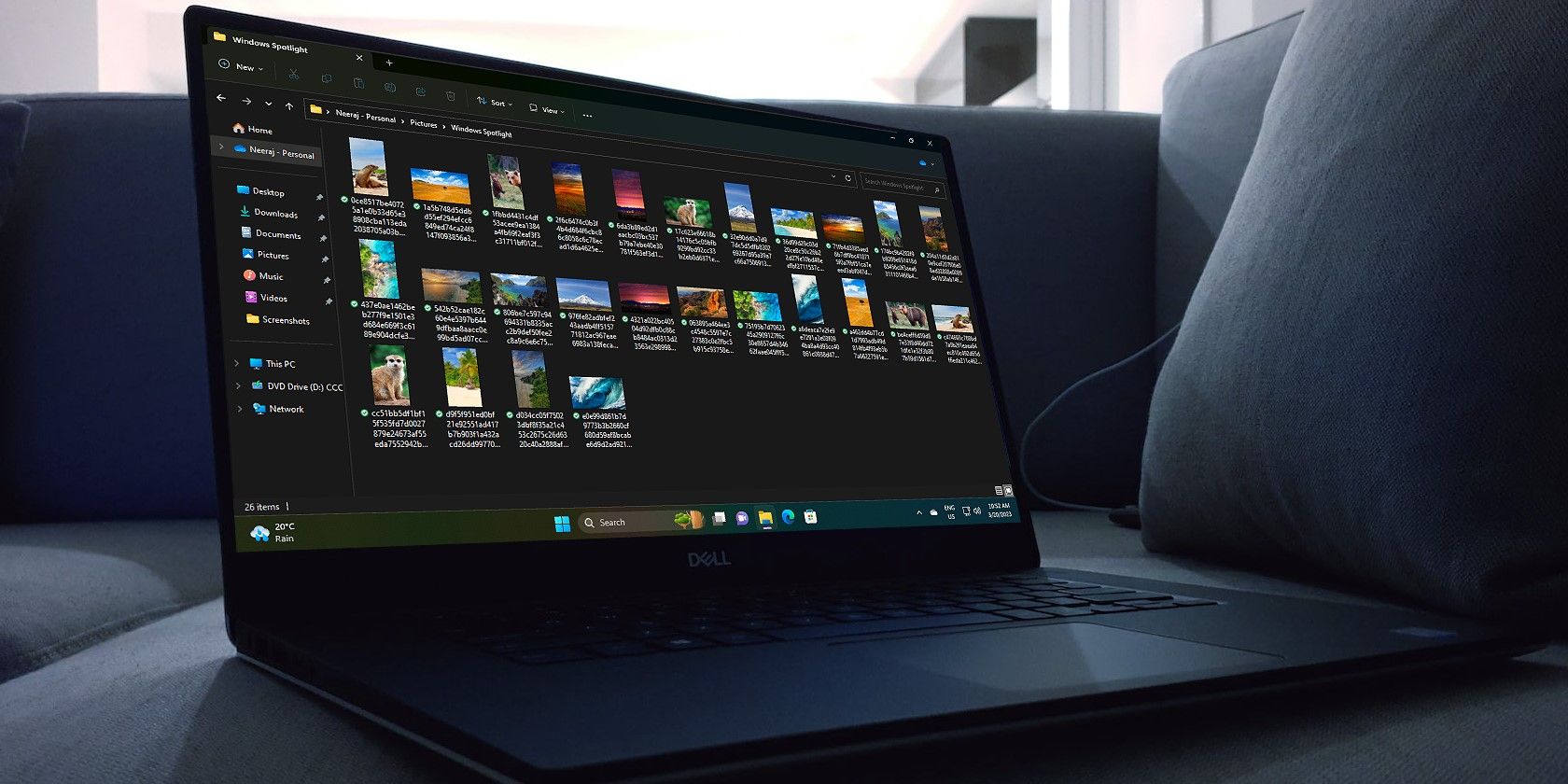
High-Definition 'Promised Neverland' Wallpaper Gallery - Ultimate Collection by YL Computing

[6 \Times \Frac{b}{6} = 9 \Times 6 \
The Windows 10 display settings allow you to change the appearance of your desktop and customize it to your liking. There are many different display settings you can adjust, from adjusting the brightness of your screen to choosing the size of text and icons on your monitor. Here is a step-by-step guide on how to adjust your Windows 10 display settings.
1. Find the Start button located at the bottom left corner of your screen. Click on the Start button and then select Settings.
2. In the Settings window, click on System.
3. On the left side of the window, click on Display. This will open up the display settings options.
4. You can adjust the brightness of your screen by using the slider located at the top of the page. You can also change the scaling of your screen by selecting one of the preset sizes or manually adjusting the slider.
5. To adjust the size of text and icons on your monitor, scroll down to the Scale and layout section. Here you can choose between the recommended size and manually entering a custom size. Once you have chosen the size you would like, click the Apply button to save your changes.
6. You can also adjust the orientation of your display by clicking the dropdown menu located under Orientation. You have the options to choose between landscape, portrait, and rotated.
7. Next, scroll down to the Multiple displays section. Here you can choose to extend your display or duplicate it onto another monitor.
8. Finally, scroll down to the Advanced display settings section. Here you can find more advanced display settings such as resolution and color depth.
By making these adjustments to your Windows 10 display settings, you can customize your desktop to fit your personal preference. Additionally, these settings can help improve the clarity of your monitor for a better viewing experience.
Post navigation
What type of maintenance tasks should I be performing on my PC to keep it running efficiently?
What is the best way to clean my computer’s registry?
Also read:
- [New] In 2024, TikTok Video Aspect Ratios
- [Updated] 2024 Approved Top 10 Innovative Gloves for Virtual Immersion
- [Updated] Instagram Video Boundaries Explained
- [Updated] Max 360 or Hero 11? A Comparative Look at GoPro Cameras' Footage
- 2024 Approved Top 10 Most Viewed Videos on YouTube of All Time
- Access Fresh Karaoke Tracks Every Week with Our Subscription! Featuring New Releases by Party Tyme (June 6Th Update)
- Brushstrokes Begin: Accessing Microsoft Paint in Windows 11
- Can You Stay Safe Online with Just Windows Defender Against Viruses & Malware? Insights From YL Computing
- Come Installare E Riparare GPT Sui Sistemi Operativi Windows: Versione per 10, 8, 7 & 11
- Demystifying Blockchain Technology: The Role of Mining in Crypto Networks - YL Software
- Desbloquea Tu Película O Serie Convertiendo Archivo VOB a MP4: Métodos Compatibles Con Windows Y MacOS Versión 11
- Detecting and Troubleshooting Hardware Issues on Your PC - Insights From YL Computing
- Easy Steps for Tailoring Your PC's Sound Settings with Windows Control Panel - YL Software Solutions
- Easy Steps to Set Up Windows Defender on Your Latest PC: A Guide by YL Computing
- Master Your PC's Performance: The Ultimate Tutorial for Refreshing Driver Software in Windows Control Panel – Expert IT Advice
- The Historical Significance of the Opium Wars: Key Events and Long-Term Effects - Insights From YL Software Experts
- Troubleshooting Success: Rainbow Six Siege Starts Without Errors
- Title: High-Definition 'Promised Neverland' Wallpaper Gallery - Ultimate Collection by YL Computing
- Author: Timothy
- Created at : 2025-03-02 18:00:23
- Updated at : 2025-03-07 17:00:24
- Link: https://win-manuals.techidaily.com/high-definition-promised-neverland-wallpaper-gallery-ultimate-collection-by-yl-computing/
- License: This work is licensed under CC BY-NC-SA 4.0.