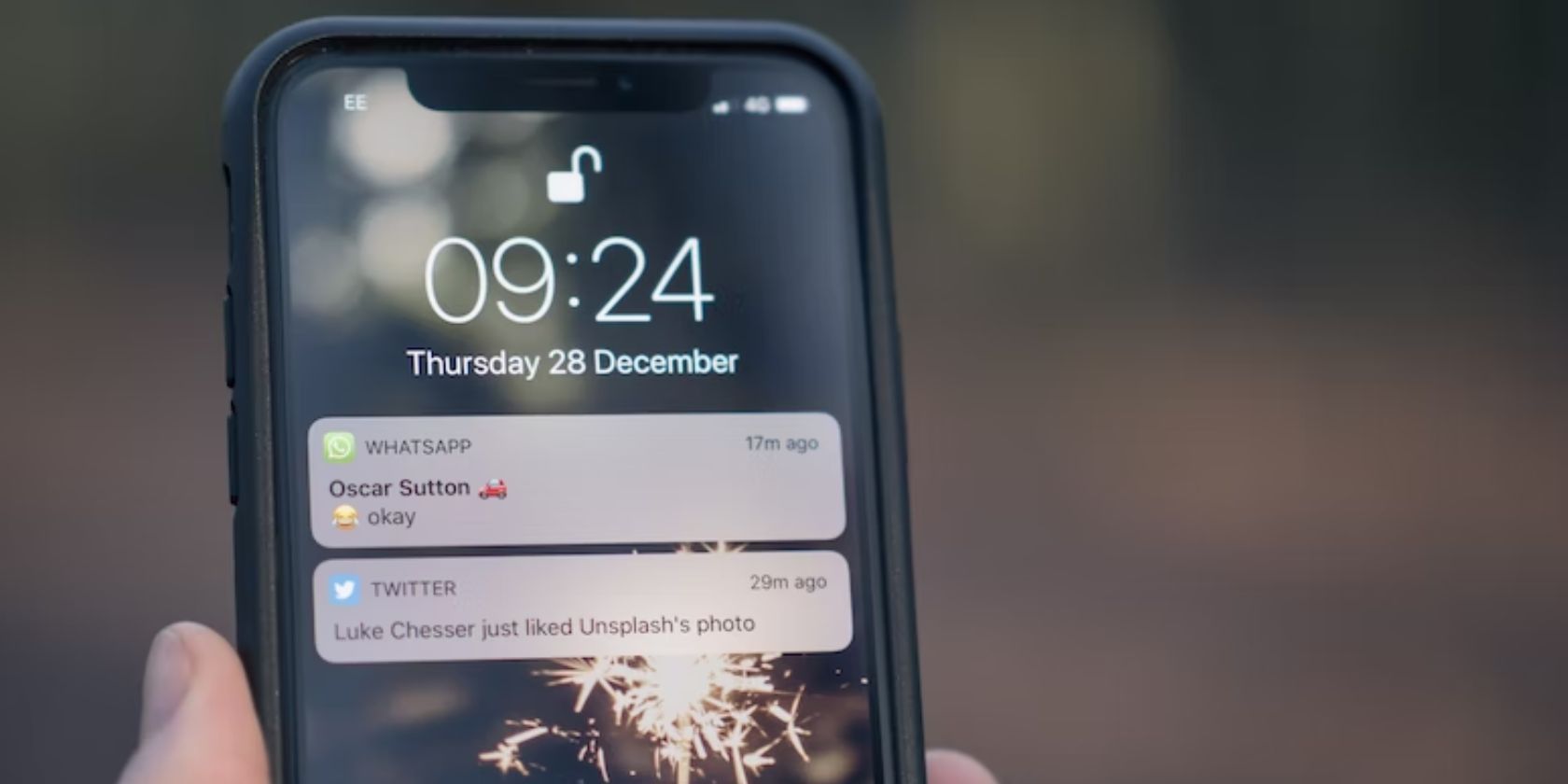
Enhancing Your Cryptocurrency Experience with Secure Digital Wallets - Guided by YL Technology

[6 \Times \Frac{b}{6} = 9 \Times 6 \
The Windows 10 display settings allow you to change the appearance of your desktop and customize it to your liking. There are many different display settings you can adjust, from adjusting the brightness of your screen to choosing the size of text and icons on your monitor. Here is a step-by-step guide on how to adjust your Windows 10 display settings.
1. Find the Start button located at the bottom left corner of your screen. Click on the Start button and then select Settings.
2. In the Settings window, click on System.
3. On the left side of the window, click on Display. This will open up the display settings options.
4. You can adjust the brightness of your screen by using the slider located at the top of the page. You can also change the scaling of your screen by selecting one of the preset sizes or manually adjusting the slider.
5. To adjust the size of text and icons on your monitor, scroll down to the Scale and layout section. Here you can choose between the recommended size and manually entering a custom size. Once you have chosen the size you would like, click the Apply button to save your changes.
6. You can also adjust the orientation of your display by clicking the dropdown menu located under Orientation. You have the options to choose between landscape, portrait, and rotated.
7. Next, scroll down to the Multiple displays section. Here you can choose to extend your display or duplicate it onto another monitor.
8. Finally, scroll down to the Advanced display settings section. Here you can find more advanced display settings such as resolution and color depth.
By making these adjustments to your Windows 10 display settings, you can customize your desktop to fit your personal preference. Additionally, these settings can help improve the clarity of your monitor for a better viewing experience.
Post navigation
What type of maintenance tasks should I be performing on my PC to keep it running efficiently?
What is the best way to clean my computer’s registry?
Also read:
- 『データ復旧』VS『データ復元』: 根本的な違いを深掘り
- Can You Unlock iPhone 6s After Forgetting the Passcode?
- Est-Ce Possible D'Automatiser La Compression De Fichiers Avec Le Serveur SMB Version 202N ?
- Full Guide to Fix iToolab AnyGO Not Working On Oppo A59 5G | Dr.fone
- Guide Complet Pour Installer Windows 11 Sur Un Nouveau SSD/HDD – Deux Approches Simples Expliquées
- In 2024, A New Era in Adventure Recording The Ultra 30 Review
- In 2024, A Practical Guide to Downloading Audio Content From Pinterest
- Installing New Wi-Fi Card on PCs: A Step by Step Guide
- Recovery of Wipe-Out Data on iPhones - Is It Feasible?
- Troubleshoot Hulu's RUNUNK13 Issue – Comprehensive Fixes Unveiled
- Two Ways to Sync Contacts from Vivo V27e to Gmail | Dr.fone
- Ultimate List of Top 6 Must-Play Super Mario Games on Your PC
- VAIO PCのリフレッシュ方法・ウォーミングアップマニュアル
- Wiederauffinden Und Rekonstruktion Gelöschter Dokumente Auf Einem Windows #10 PC Mit 7 Effizienten Methoden
- You're Never Too Old to... | Free Book
- Title: Enhancing Your Cryptocurrency Experience with Secure Digital Wallets - Guided by YL Technology
- Author: Timothy
- Created at : 2025-03-01 17:32:50
- Updated at : 2025-03-07 16:29:31
- Link: https://win-manuals.techidaily.com/enhancing-your-cryptocurrency-experience-with-secure-digital-wallets-guided-by-yl-technology/
- License: This work is licensed under CC BY-NC-SA 4.0.