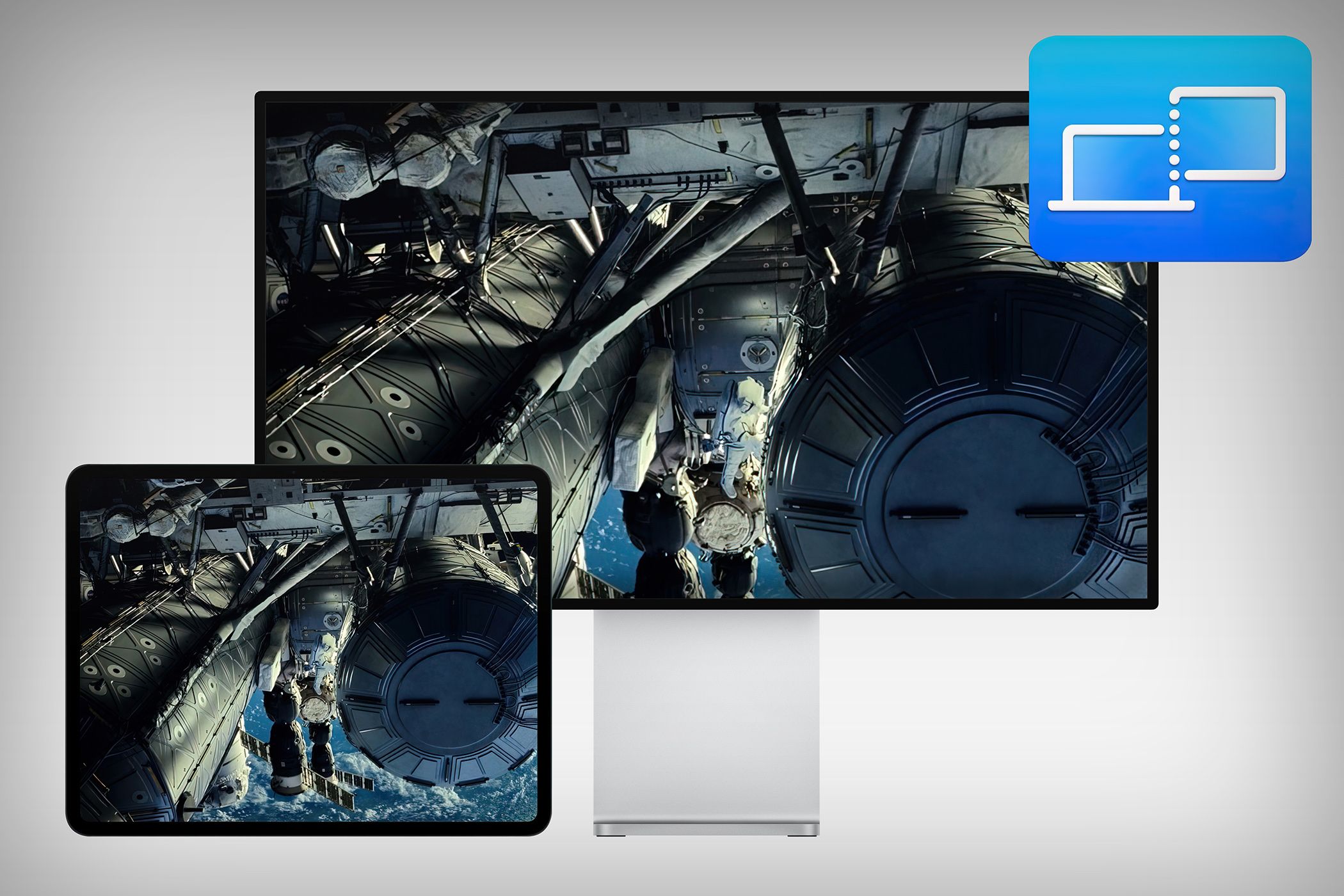
Enhancing PC Efficiency: Top Tips for Superior System Speed & Stability - The YL Guide

[\Frac{b}{6} = 9 \
The Windows 10 display settings allow you to change the appearance of your desktop and customize it to your liking. There are many different display settings you can adjust, from adjusting the brightness of your screen to choosing the size of text and icons on your monitor. Here is a step-by-step guide on how to adjust your Windows 10 display settings.
1. Find the Start button located at the bottom left corner of your screen. Click on the Start button and then select Settings.
2. In the Settings window, click on System.
3. On the left side of the window, click on Display. This will open up the display settings options.
4. You can adjust the brightness of your screen by using the slider located at the top of the page. You can also change the scaling of your screen by selecting one of the preset sizes or manually adjusting the slider.
5. To adjust the size of text and icons on your monitor, scroll down to the Scale and layout section. Here you can choose between the recommended size and manually entering a custom size. Once you have chosen the size you would like, click the Apply button to save your changes.
6. You can also adjust the orientation of your display by clicking the dropdown menu located under Orientation. You have the options to choose between landscape, portrait, and rotated.
7. Next, scroll down to the Multiple displays section. Here you can choose to extend your display or duplicate it onto another monitor.
8. Finally, scroll down to the Advanced display settings section. Here you can find more advanced display settings such as resolution and color depth.
By making these adjustments to your Windows 10 display settings, you can customize your desktop to fit your personal preference. Additionally, these settings can help improve the clarity of your monitor for a better viewing experience.
Post navigation
What type of maintenance tasks should I be performing on my PC to keep it running efficiently?
What is the best way to clean my computer’s registry?
Also read:
- [New] 2024 Approved Innovative Strategies for Sport Streams on the Fly
- [New] Budget-Friendly Video Recorder Options
- Comprehensive Step-by-Step Guide on Choosing the Best Windows PC Disk Image Copying Tools
- Diccionario Integral Para Usuarios De AOMEI Backupper: Un Recurso Fácil Y Útil
- How to Install Corsair K70 Mouse Firmware: Download Guide and Steps
- In-Depth Look at the Kinesis Freestyle Pro Split Mechanical Keyboard: Ergonomics Meet Quality Control
- Respon Profil Penghilangan Di Windows 11 | Cara Menguji, Memperbaiki, Dan Restorasi Profil Anda
- Top-Kostenfreie Lösungen Für Das Ausschneiden Von Hotmail Dateien Unter Windows-Betriebssystemen
- Vimeo vs YouTube vs Dailymotion Which Platform Is the One?
- Wi-Fi Calling Explained: How to Make Voice Calls Over Internet Connection
- Will the iPogo Get You Banned and How to Solve It On Poco F5 5G | Dr.fone
- Windows環境における自動HDD追加バックアップ手順:Windows7から11までのガイド
- Title: Enhancing PC Efficiency: Top Tips for Superior System Speed & Stability - The YL Guide
- Author: Timothy
- Created at : 2025-03-04 16:24:39
- Updated at : 2025-03-07 19:02:01
- Link: https://win-manuals.techidaily.com/enhancing-pc-efficiency-top-tips-for-superior-system-speed-and-stability-the-yl-guide/
- License: This work is licensed under CC BY-NC-SA 4.0.