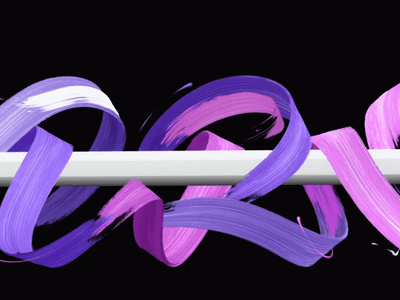
Effective Solutions to Diagnose and Fix Your Computer's Hardware Problems - The Expertise of YL Computing

[B = 54 \
The Windows 10 display settings allow you to change the appearance of your desktop and customize it to your liking. There are many different display settings you can adjust, from adjusting the brightness of your screen to choosing the size of text and icons on your monitor. Here is a step-by-step guide on how to adjust your Windows 10 display settings.
1. Find the Start button located at the bottom left corner of your screen. Click on the Start button and then select Settings.
2. In the Settings window, click on System.
3. On the left side of the window, click on Display. This will open up the display settings options.
4. You can adjust the brightness of your screen by using the slider located at the top of the page. You can also change the scaling of your screen by selecting one of the preset sizes or manually adjusting the slider.
5. To adjust the size of text and icons on your monitor, scroll down to the Scale and layout section. Here you can choose between the recommended size and manually entering a custom size. Once you have chosen the size you would like, click the Apply button to save your changes.
6. You can also adjust the orientation of your display by clicking the dropdown menu located under Orientation. You have the options to choose between landscape, portrait, and rotated.
7. Next, scroll down to the Multiple displays section. Here you can choose to extend your display or duplicate it onto another monitor.
8. Finally, scroll down to the Advanced display settings section. Here you can find more advanced display settings such as resolution and color depth.
By making these adjustments to your Windows 10 display settings, you can customize your desktop to fit your personal preference. Additionally, these settings can help improve the clarity of your monitor for a better viewing experience.
Post navigation
What type of maintenance tasks should I be performing on my PC to keep it running efficiently?
What is the best way to clean my computer’s registry?
Also read:
- [New] In 2024, Advanced Strategies for Screen Recording on iPad
- [New] Speedy Scripts Top 1 Written Game Experiences on Devices
- [Updated] In 2024, Best Mac Video Trims Top 6 Picks Post-Snow Leopard
- 2024 Approved A Comprehensible List of Mac Snippers Ranked
- 6 Solutions to Successfully Install Windows 11 on Your SSD
- Anker Unveils Attention-Grabbing, Ultimate On-the-Go Energy Source
- Explore 5 Pro Game Record Methods in Windows 11
- Fixing BSOD Issue on Windows 10 Launch From USB/CD - Four Effective Solutions
- How to Revive a Dormant Computer: Solutions for Windows 10 Users when Their System Won’t Wake up From Sleep Mode
- In 2024, Diminuendo Film Narrative
- In 2024, Full Understanding The World of VSCO Photo Editor
- Mastering IGTV Title & Description Revision for 2024
- Resuelto: Problema De Respuestas Automáticas Fallidas en Office # Problem
- Safari Bookmark Recovery: A Step-by-Step Guide
- Seamless MySQL Backup Strategies: Discover 6 Effective and Simple Solutions
- Synchronize Your Local Files with a Network Drive on Windows 10: Two Effective Methods
- Ultimate Guide: How to Safeguard Your Emails with an External HDD Backup Solution
- Title: Effective Solutions to Diagnose and Fix Your Computer's Hardware Problems - The Expertise of YL Computing
- Author: Timothy
- Created at : 2025-03-02 18:43:37
- Updated at : 2025-03-07 17:15:24
- Link: https://win-manuals.techidaily.com/effective-solutions-to-diagnose-and-fix-your-computers-hardware-problems-the-expertise-of-yl-computing/
- License: This work is licensed under CC BY-NC-SA 4.0.