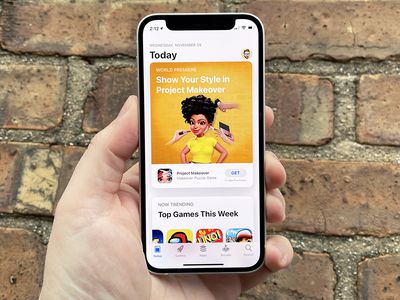
Easy Steps to Set Up Windows Defender on Your Latest PC: A Guide by YL Computing

[6 \Times \Frac{b}{6} = 9 \Times 6 \
The Windows 10 display settings allow you to change the appearance of your desktop and customize it to your liking. There are many different display settings you can adjust, from adjusting the brightness of your screen to choosing the size of text and icons on your monitor. Here is a step-by-step guide on how to adjust your Windows 10 display settings.
1. Find the Start button located at the bottom left corner of your screen. Click on the Start button and then select Settings.
2. In the Settings window, click on System.
3. On the left side of the window, click on Display. This will open up the display settings options.
4. You can adjust the brightness of your screen by using the slider located at the top of the page. You can also change the scaling of your screen by selecting one of the preset sizes or manually adjusting the slider.
5. To adjust the size of text and icons on your monitor, scroll down to the Scale and layout section. Here you can choose between the recommended size and manually entering a custom size. Once you have chosen the size you would like, click the Apply button to save your changes.
6. You can also adjust the orientation of your display by clicking the dropdown menu located under Orientation. You have the options to choose between landscape, portrait, and rotated.
7. Next, scroll down to the Multiple displays section. Here you can choose to extend your display or duplicate it onto another monitor.
8. Finally, scroll down to the Advanced display settings section. Here you can find more advanced display settings such as resolution and color depth.
By making these adjustments to your Windows 10 display settings, you can customize your desktop to fit your personal preference. Additionally, these settings can help improve the clarity of your monitor for a better viewing experience.
Post navigation
What type of maintenance tasks should I be performing on my PC to keep it running efficiently?
What is the best way to clean my computer’s registry?
Also read:
- [New] 20 Best YouTube Thumbnail Fonts to Make Your Video Stunning for 2024
- [New] 2024 Approved Spotlight The 25 Influencers Redefining Engagement
- [Updated] Echoing Emotions Infusing Music Into InstaReel Content
- [Updated] In 2024, Bold Broadcasters on a Budget YouTube LIVE, Not 1000+ Supporters
- [Updated] Inside Their Secrets Top 10 YouTube Beauty Gurus You Need to See
- 2024 Approved How to Swiftly Modify and Verify Your Age in TikTok Accounts
- AoMèi Backup Assistência E Suporte Personalizado Para Seus Dados Essenciais
- Étapes Détaillées Pour Créer Un Fichier ISO De Votre Disque Dur Sur Windows/Mac
- Free Disk Cloning Tool for Windows 11 - Top Replication Apps Like Synology Data Replicator
- Google Cloud ディスクのバックアップ:手軽で信頼性高い方法をご紹介
- Guía Paso a Paso Para Instalar La Versión Más Reciente De AOMEI Backupper
- Guide: Turning Off Dell System Recovery Software & Finding Reliable Backup Solutions
- How to Unlock SIM Card on Honor Play 7T online without jailbreak
- Restabeleça Seus Dados Eliminados Do Disco Rígido Gratuitamente Com Estas Quatro Técnicas Eficazes
- Velvet Vaults 2022 Olympic Skaters for 2024
- Windows Server 2016回復モードへの入り方を見つけよう - 3手順ガイド
- Title: Easy Steps to Set Up Windows Defender on Your Latest PC: A Guide by YL Computing
- Author: Timothy
- Created at : 2025-02-28 17:29:00
- Updated at : 2025-03-07 18:26:58
- Link: https://win-manuals.techidaily.com/easy-steps-to-set-up-windows-defender-on-your-latest-pc-a-guide-by-yl-computing/
- License: This work is licensed under CC BY-NC-SA 4.0.