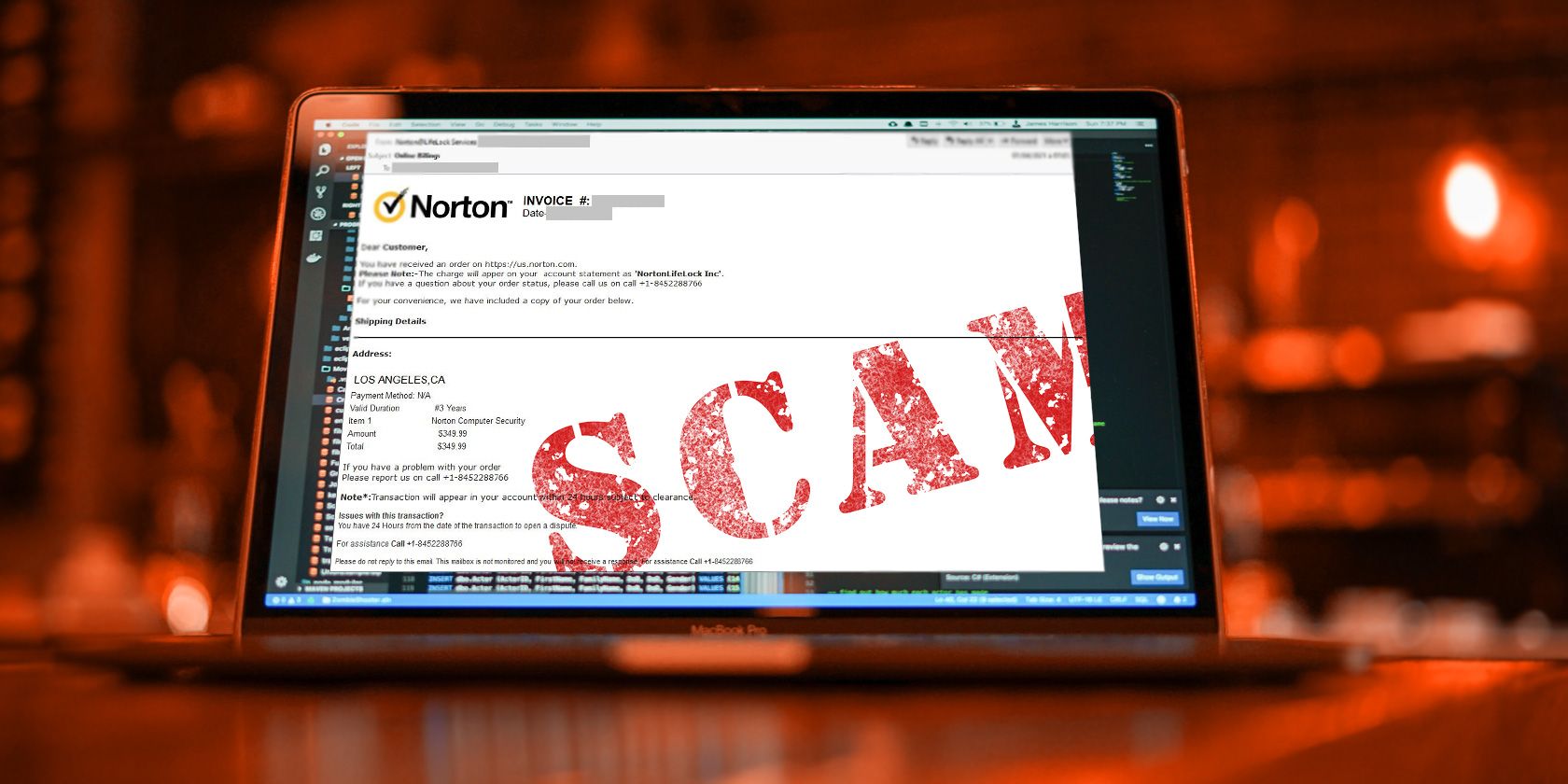
Detecting and Troubleshooting Hardware Issues on Your PC - Insights From YL Computing

Tutor]: To Find the Value of (B ), We Need to Isolate (B ) on One Side of the Equation. We Can Do This by Multiplying Both Sides of the Equation by 6, Which Is the Inverse Operation of Division by 6. Here Are the Steps:
The Windows 10 display settings allow you to change the appearance of your desktop and customize it to your liking. There are many different display settings you can adjust, from adjusting the brightness of your screen to choosing the size of text and icons on your monitor. Here is a step-by-step guide on how to adjust your Windows 10 display settings.
1. Find the Start button located at the bottom left corner of your screen. Click on the Start button and then select Settings.
2. In the Settings window, click on System.
3. On the left side of the window, click on Display. This will open up the display settings options.
4. You can adjust the brightness of your screen by using the slider located at the top of the page. You can also change the scaling of your screen by selecting one of the preset sizes or manually adjusting the slider.
5. To adjust the size of text and icons on your monitor, scroll down to the Scale and layout section. Here you can choose between the recommended size and manually entering a custom size. Once you have chosen the size you would like, click the Apply button to save your changes.
6. You can also adjust the orientation of your display by clicking the dropdown menu located under Orientation. You have the options to choose between landscape, portrait, and rotated.
7. Next, scroll down to the Multiple displays section. Here you can choose to extend your display or duplicate it onto another monitor.
8. Finally, scroll down to the Advanced display settings section. Here you can find more advanced display settings such as resolution and color depth.
By making these adjustments to your Windows 10 display settings, you can customize your desktop to fit your personal preference. Additionally, these settings can help improve the clarity of your monitor for a better viewing experience.
Post navigation
What type of maintenance tasks should I be performing on my PC to keep it running efficiently?
What is the best way to clean my computer’s registry?
Also read:
- [Updated] 2024 Approved Brands on the Rise Choose the Best IG Video Editing Apps
- 1. Fehlerbehebung: Lösung Für Reservierte Partition Auf Falschem Datenträger Erfasst
- 4 solution to get rid of pokemon fail to detect location On Vivo V30 Pro | Dr.fone
- Automated Folder and Data Backup on USB Stick Using Windows 10 - Instant Protection Upon Insertion
- Guida Alla Scelta Del Software Di Backup Migliore Da Usare Con Hardware Diverso, Incluso AOMEI Backupper
- Guida Alla Sicurezza Dei Dati: Come Salvare in Sicurezza I Tuoi File Su Un PC Portatile
- In 2024, How to Transfer Contacts from Itel A60 to Other Android Devices Using Bluetooth? | Dr.fone
- In 2024, Unveiling New Dimensions Past ManyCam's Scope
- Orientation Overhaul Instagram's Video Rotation Secret
- Quick and Easy Three-Step Method for Saving Your Windows Server 2022 Data on a USB Device
- Stay Powered Up Anywhere! Portable 140W Charger Fuels Seven Devices Before Recharge Necessary Review
- Understanding the 404 Error Message: Navigating Non-Existent Webpages Effectively
- パソコンを使った効果的なDVDバックアップ手順
- Title: Detecting and Troubleshooting Hardware Issues on Your PC - Insights From YL Computing
- Author: Timothy
- Created at : 2025-03-06 19:07:18
- Updated at : 2025-03-07 18:50:27
- Link: https://win-manuals.techidaily.com/detecting-and-troubleshooting-hardware-issues-on-your-pc-insights-from-yl-computing/
- License: This work is licensed under CC BY-NC-SA 4.0.