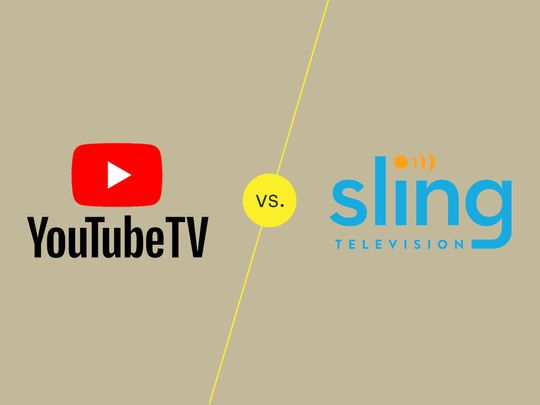
Boosting Computer Speed: Essential Tweaks for Ultimate Performance with YL Solutions

Mastering Display Customization on Windows [Student]: What Is the Value of (B ) if It Satisfies the Equation (\Frac{b}{6} = 9 )?
The Windows 10 display settings allow you to change the appearance of your desktop and customize it to your liking. There are many different display settings you can adjust, from adjusting the brightness of your screen to choosing the size of text and icons on your monitor. Here is a step-by-step guide on how to adjust your Windows 10 display settings.
1. Find the Start button located at the bottom left corner of your screen. Click on the Start button and then select Settings.
2. In the Settings window, click on System.
3. On the left side of the window, click on Display. This will open up the display settings options.
4. You can adjust the brightness of your screen by using the slider located at the top of the page. You can also change the scaling of your screen by selecting one of the preset sizes or manually adjusting the slider.
5. To adjust the size of text and icons on your monitor, scroll down to the Scale and layout section. Here you can choose between the recommended size and manually entering a custom size. Once you have chosen the size you would like, click the Apply button to save your changes.
6. You can also adjust the orientation of your display by clicking the dropdown menu located under Orientation. You have the options to choose between landscape, portrait, and rotated.
7. Next, scroll down to the Multiple displays section. Here you can choose to extend your display or duplicate it onto another monitor.
8. Finally, scroll down to the Advanced display settings section. Here you can find more advanced display settings such as resolution and color depth.
By making these adjustments to your Windows 10 display settings, you can customize your desktop to fit your personal preference. Additionally, these settings can help improve the clarity of your monitor for a better viewing experience.
Post navigation
What type of maintenance tasks should I be performing on my PC to keep it running efficiently?
What is the best way to clean my computer’s registry?
Also read:
- [New] Compendium of Camera Types for Professional Videos
- [New] Navigating the World of Elite HDR Camera Choices for 2024
- [Updated] 2024 Approved Fiscal Footprint of the Mr. Beast Empire
- [Updated] The Ultimate Biker's Camera Companion – Top Hats Reviewed & Ranked 2023 for 2024
- Easy Conversion Steps for Merging PDF Documents Into One Interactive FlipBook on FlipBuilder
- Enabling Seamless Page Printing From Your Flipbooks: A Guide with FlipBuilder
- Enhancing Your Digital Scrapbooks with Image Comments Using FlipBuilder
- Enhancing Your Images with Bookmarks on FlipBuilder - The Ultimate Tutorial for Flip Image Galleries
- Exploring the Variety of Customizable Controls for FlipBook Creation on FlipBuilder
- Fixing High Disk Usage Caused by Microsoft's Telemetry Service in Windows 11 Systems
- Guide to Implementing Language Switches in FlipBook Creations at FlipBookMakerSite.com
- Guide: How Can Visitors Save Your Web-Based Flipbooks as PDFs on FlipBuilder.com?
- How to Access Specific Pages Like Number 4 in an Online Flipbook - FlipBuilder Guide
- Top 9 Strategies: How ChatGPT Boosts Your Novel Writing Journey
- Top Pick: Unpacking the Features and Performance of Nvidia Shield TV Pro for Avid Gamers
- Transform Your Space with Enchanting Lights - How a Magic Projector Is Revolutionizing the Smart Home Experience!
- Unleashing Video Potential The iMovie Blueprint for YouTube Editors
- Title: Boosting Computer Speed: Essential Tweaks for Ultimate Performance with YL Solutions
- Author: Timothy
- Created at : 2025-03-05 18:17:43
- Updated at : 2025-03-07 17:05:52
- Link: https://win-manuals.techidaily.com/boosting-computer-speed-essential-tweaks-for-ultimate-performance-with-yl-solutions/
- License: This work is licensed under CC BY-NC-SA 4.0.