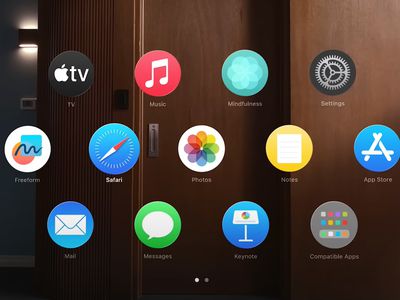
Beautify Your Space with Exquisite Santorini Scenes - YL Computing's Digital Art Collection

[\Frac{b}{6} = 9 \
The Windows 10 display settings allow you to change the appearance of your desktop and customize it to your liking. There are many different display settings you can adjust, from adjusting the brightness of your screen to choosing the size of text and icons on your monitor. Here is a step-by-step guide on how to adjust your Windows 10 display settings.
1. Find the Start button located at the bottom left corner of your screen. Click on the Start button and then select Settings.
2. In the Settings window, click on System.
3. On the left side of the window, click on Display. This will open up the display settings options.
4. You can adjust the brightness of your screen by using the slider located at the top of the page. You can also change the scaling of your screen by selecting one of the preset sizes or manually adjusting the slider.
5. To adjust the size of text and icons on your monitor, scroll down to the Scale and layout section. Here you can choose between the recommended size and manually entering a custom size. Once you have chosen the size you would like, click the Apply button to save your changes.
6. You can also adjust the orientation of your display by clicking the dropdown menu located under Orientation. You have the options to choose between landscape, portrait, and rotated.
7. Next, scroll down to the Multiple displays section. Here you can choose to extend your display or duplicate it onto another monitor.
8. Finally, scroll down to the Advanced display settings section. Here you can find more advanced display settings such as resolution and color depth.
By making these adjustments to your Windows 10 display settings, you can customize your desktop to fit your personal preference. Additionally, these settings can help improve the clarity of your monitor for a better viewing experience.
Post navigation
What type of maintenance tasks should I be performing on my PC to keep it running efficiently?
What is the best way to clean my computer’s registry?
Also read:
- [New] Beat Coffee Stain Effects with iOS's Complimentary Red-Eye Fix App for 2024
- [Updated] 2024 Approved Simplifying Video Preservation with 3 Key Practices
- [Updated] 2024 Approved The Expert's Guide to Growing Valheim Crops Successfully
- 專家解決方案:利用電腦進行音樂USB磁碟下載流程
- Best Android Data Recovery - undelete lost call logs from Nubia Red Magic 9 Pro+
- Come Effettuare Il Backup Delle Tue E-Mail E Dei Relativi Allegati in Outlook - Strategia Dettagliata
- Come Spostare I Dati Di Windows 7 Da Un PC All'Altro Securement
- Crafting Effective Windows Server Backups with Command Line Commands
- Effective Strategies for VM Sprawl Control & Optimization
- Expert Tips for Ultimate FCP Efficiency for 2024
- How To Delete iCloud Account Remove Your Apple ID Permanently From iPhone 13
- How to Seamlessly Transition to Windows 11 Even on Unsupported Hardware - Protect Your Data with These Three Techniques
- How to Share/Fake Location on WhatsApp for Honor 90 Pro | Dr.fone
- Installation De Windows 10 Sur Disque SSD/NVME : Kit Pour Améliorer La Vitesse - Des Solutions Avec Des Marques Comme Samsung Et Autres
- Partition Migration Made Easy: A No-Cost Solution for Replicating Clonezilla Sections Onto Different Hard Drives
- Protecting Global Memory Day 202N: Ensuring Continuous Backups Without Overlooking Them | Expert Tips by ZDNET
- Sluggish iPad Performance? Discover Top 8 Solutions for a Faster iPad Experience
- Title: Streamlining Display with Adjusted Desk Icons
- Will Pokémon Go Ban the Account if You Use PGSharp On Realme 10T 5G | Dr.fone
- Title: Beautify Your Space with Exquisite Santorini Scenes - YL Computing's Digital Art Collection
- Author: Timothy
- Created at : 2025-03-05 18:23:01
- Updated at : 2025-03-07 19:15:23
- Link: https://win-manuals.techidaily.com/beautify-your-space-with-exquisite-santorini-scenes-yl-computings-digital-art-collection/
- License: This work is licensed under CC BY-NC-SA 4.0.