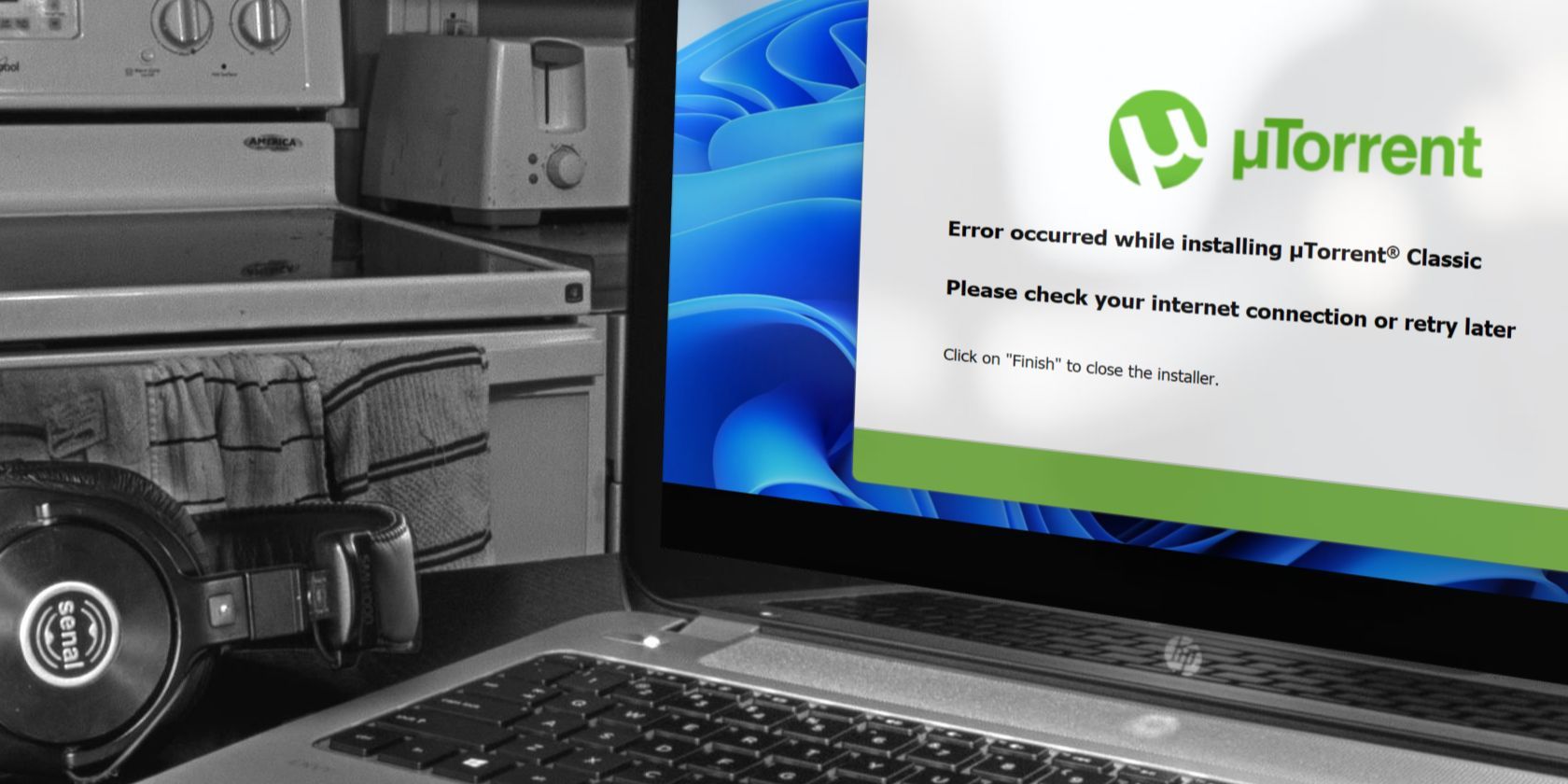
1. Troubleshooting Guide: How to Fix an 'Offline' Printer Status with YL Computing Solutions

[B = 54 \
The Windows 10 display settings allow you to change the appearance of your desktop and customize it to your liking. There are many different display settings you can adjust, from adjusting the brightness of your screen to choosing the size of text and icons on your monitor. Here is a step-by-step guide on how to adjust your Windows 10 display settings.
1. Find the Start button located at the bottom left corner of your screen. Click on the Start button and then select Settings.
2. In the Settings window, click on System.
3. On the left side of the window, click on Display. This will open up the display settings options.
4. You can adjust the brightness of your screen by using the slider located at the top of the page. You can also change the scaling of your screen by selecting one of the preset sizes or manually adjusting the slider.
5. To adjust the size of text and icons on your monitor, scroll down to the Scale and layout section. Here you can choose between the recommended size and manually entering a custom size. Once you have chosen the size you would like, click the Apply button to save your changes.
6. You can also adjust the orientation of your display by clicking the dropdown menu located under Orientation. You have the options to choose between landscape, portrait, and rotated.
7. Next, scroll down to the Multiple displays section. Here you can choose to extend your display or duplicate it onto another monitor.
8. Finally, scroll down to the Advanced display settings section. Here you can find more advanced display settings such as resolution and color depth.
By making these adjustments to your Windows 10 display settings, you can customize your desktop to fit your personal preference. Additionally, these settings can help improve the clarity of your monitor for a better viewing experience.
Post navigation
What type of maintenance tasks should I be performing on my PC to keep it running efficiently?
What is the best way to clean my computer’s registry?
Also read:
- [New] Leading Tools for Customizable Screenshot Capabilities for 2024
- [Updated] 2024 Approved Master YouTube Ad Creation with No Cost – Guide Inside!
- [Updated] Flaunt Your Funny Side The Art of Using Cartoon Snaps on Snapchat for 2024
- [Updated] From Raw Footage to Highlight Hits
- 1. Ultimate Guide: Setting Up a Fault Tolerant Hyper-V Environment
- 2024 Approved Spotting the Top 10 Discreet Instagram Story Followers
- Drug Delivery Systems for Ocular Conditions Continue to Evolve, Aiming to Maximize Therapeutic Efficacy While Minimizing Systemic Exposure and Side Effects.
- Easy Techniques to Add iPhone Images to Google Photo Library: A Two-Pronged Approach
- Erstellen Sie Eine Sicherung Ihres QNAP NAS Auf Einer Externen Festplatte: Schritt-Für-Schritt-Anleitung
- Getting to Know Author Ivy Li - Unveiling Her Journey and Accomplishments at AOMEI
- In 2024, 7 Ideas to Improve the Unboxing Experience
- In 2024, Planning to Use a Pokemon Go Joystick on Nokia C110? | Dr.fone
- Lösung Für Nicht Erkannte Externe Festplatten – Umgang Mit Dem Buffalo Drive
- Resolve 'Error 0X80071129' Swiftly: Simple Solutions Uncovered
- Seamless Video Production YouTube Studio's Cutting-Edge Editing
- Step-by-Step Guide: Automating VMware Snapshots with vSphere Cron Jobs
- Step-by-Step Solution to Stop NTKRNLMP.EXE From Causing System Failures
- Unique Excel Functions that Outsmart ChatGPT
- ファイルを保護して安全にWindows 11へ変更する3つのテクニック
- Title: 1. Troubleshooting Guide: How to Fix an 'Offline' Printer Status with YL Computing Solutions
- Author: Timothy
- Created at : 2025-02-28 17:50:08
- Updated at : 2025-03-07 18:54:54
- Link: https://win-manuals.techidaily.com/1-troubleshooting-guide-how-to-fix-an-offline-printer-status-with-yl-computing-solutions/
- License: This work is licensed under CC BY-NC-SA 4.0.