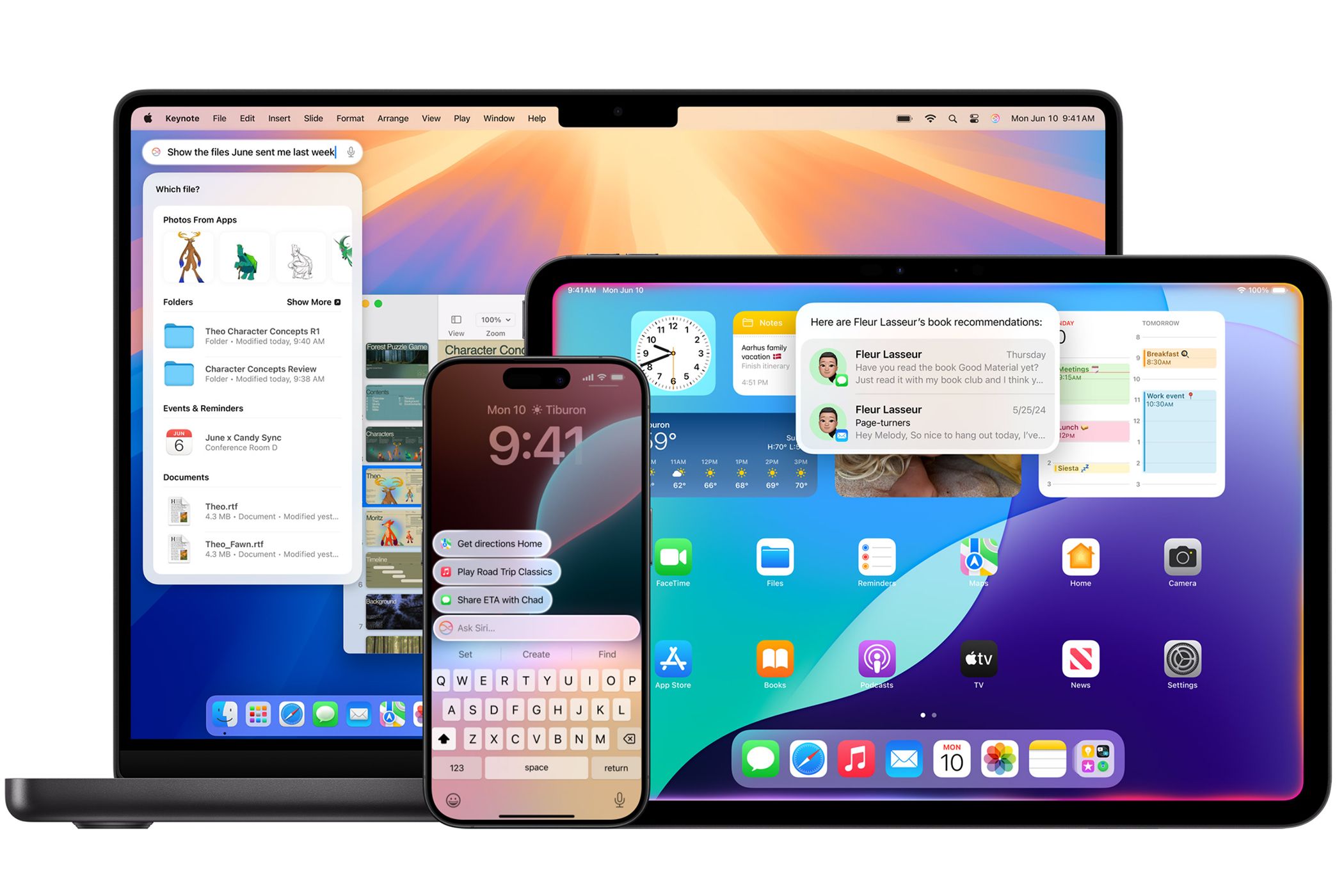
1. How to Install and Run Windows Defender on Your Mac - A Step-by-Step Guide by YL Computing

[6 \Times \Frac{b}{6} = 9 \Times 6 \
The Windows 10 display settings allow you to change the appearance of your desktop and customize it to your liking. There are many different display settings you can adjust, from adjusting the brightness of your screen to choosing the size of text and icons on your monitor. Here is a step-by-step guide on how to adjust your Windows 10 display settings.
1. Find the Start button located at the bottom left corner of your screen. Click on the Start button and then select Settings.
2. In the Settings window, click on System.
3. On the left side of the window, click on Display. This will open up the display settings options.
4. You can adjust the brightness of your screen by using the slider located at the top of the page. You can also change the scaling of your screen by selecting one of the preset sizes or manually adjusting the slider.
5. To adjust the size of text and icons on your monitor, scroll down to the Scale and layout section. Here you can choose between the recommended size and manually entering a custom size. Once you have chosen the size you would like, click the Apply button to save your changes.
6. You can also adjust the orientation of your display by clicking the dropdown menu located under Orientation. You have the options to choose between landscape, portrait, and rotated.
7. Next, scroll down to the Multiple displays section. Here you can choose to extend your display or duplicate it onto another monitor.
8. Finally, scroll down to the Advanced display settings section. Here you can find more advanced display settings such as resolution and color depth.
By making these adjustments to your Windows 10 display settings, you can customize your desktop to fit your personal preference. Additionally, these settings can help improve the clarity of your monitor for a better viewing experience.
Post navigation
What type of maintenance tasks should I be performing on my PC to keep it running efficiently?
What is the best way to clean my computer’s registry?
Also read:
- [New] Boosting Your Content Reach with Eye-Catching YouTube Video Thumbnails
- [New] How to Schedule a Post on Your Facebook [+Free Tools 2023]
- 2024 Approved Safari's Picture-in-Picture on iOS & iPad How to Use
- 3 Methoden Zum Einrichten Eines iPhones 14 Backups Auf Einem PC Mit Betriebssystemen Windows 11, 10, 8 Oder 7
- Audio Problem on YouTube for Windows 11? Here’s How You Can Solve It!
- Download the Intel 8259V Graphics Driver at No Cost: Instant Guide
- Full Guide to Unlock Your Huawei
- How to Easily Back Up & Recover VMware with No Cost – Top Five Steps
- Image-Inspektion – Interagiere Mit Vorhandenen Datensektoren Oder Volume-Konten
- Improved Text Editing with Auto-Close Features - Enhance Your Writing in EmEditor
- In 2024, 8 Solutions to Fix Find My Friends Location Not Available On Huawei Nova Y71 | Dr.fone
- In 2024, Envisioning Artistry A GoPro Hero5 Black Journey to Excellence
- SDカードの保存手順を徹底解説:Win32 Disk Imagerで安全にデータをバックアップするための別方法
- Secure and Backup Thunderbird in Windows 10: Essential Tips
- Solution Found: Overcoming 'Cannot Install Windows on the Disk' Error for MBR Hard Drive on Windows 11
- Top 7 Solutions for Resolving the Permanent Black Screen on Windows 11 Post-Update
- Unlocking YouTube Sounds Through Screen Capture
- Title: 1. How to Install and Run Windows Defender on Your Mac - A Step-by-Step Guide by YL Computing
- Author: Timothy
- Created at : 2025-03-06 16:25:12
- Updated at : 2025-03-07 18:35:43
- Link: https://win-manuals.techidaily.com/1-how-to-install-and-run-windows-defender-on-your-mac-a-step-by-step-guide-by-yl-computing/
- License: This work is licensed under CC BY-NC-SA 4.0.